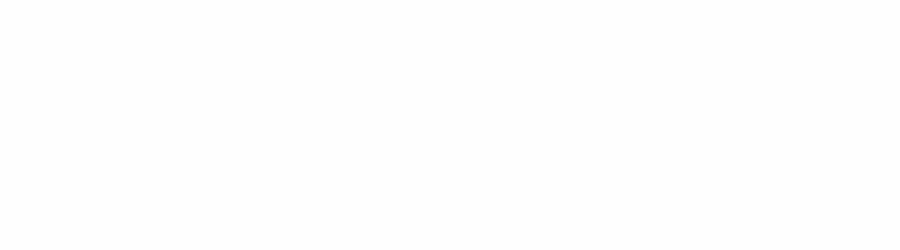电脑输入法不见了怎么调出来 电脑端输入法不见了
电脑桌面输入法不见了怎么办?别着急,看看下面的办法吧!
1、简单测试输入法
首先,检查一下电脑桌面的右下角任务栏上面是否有输入法的图标,如下图

桌面右下角输入法图标
2、工具栏设置
如果桌面右下角输入法图标不见了,输入法无法切换,那就要接着下一步操作了。
尝试着使用“Ctrl+Shitft”组合键,是否能将输入法调出来,如果依然无法使用输入法,可以使用“Ctrl+空格键”组合键来测试。
在任务栏的空白处右键点击鼠标,选择:工具栏-->语言栏,如下图
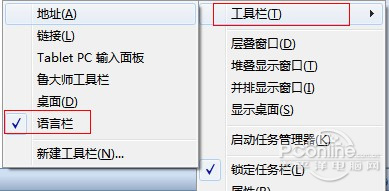
工具栏
选中语言栏,前面的“√”就会打上了,这时再看一下输入法图标是不是已经出来了呢?
3、控制面板设置
如果这个时候桌面输入法还没有出来呢,那就要接着做第三步了。
打开控制面板,找到控制语言栏的选项卡,操作步骤如下:
开始-->控制面板-->时钟、语言和区域-->更改键盘或其他输入法,如下图。
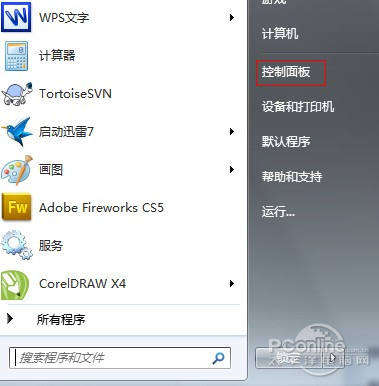
打开控制面板
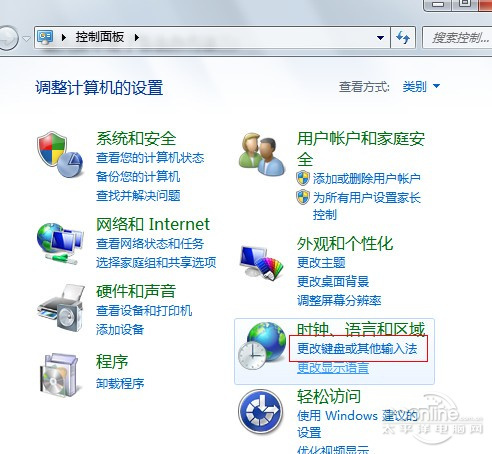
进入输入法系统设置
在接下来弹出的窗口中进行一系列设置,将语言栏,即输入法图标调出来,操作步骤如下:
键盘和语言-->更改键盘-->语言栏-->停靠于任务栏,具体如下图。
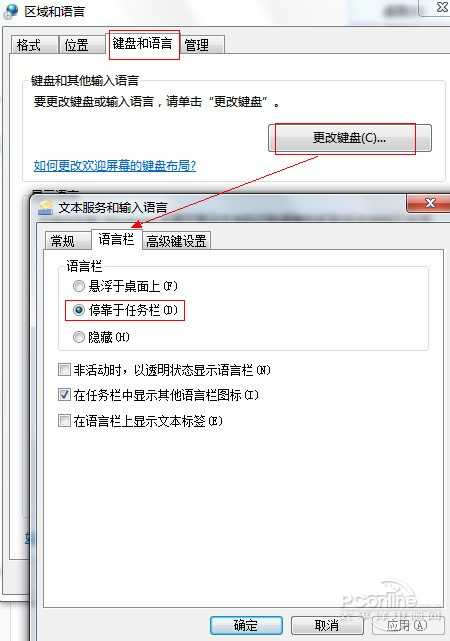
输入法系统设置
最后点击确定,即可生效。看看输入法图标是不是出来了呢?尝试一下能否切换输入法呢?
4、进程设置
以上对于新手来说也是很简单的一个操作,只要对系统有稍微的了解,完全是小菜一碟。但是,如果以上的步骤还不生效,那又该如何呢?
我们知道,每个正在执行的程序都会有一个进程,而现在电脑桌面输入法不见了,是不是进程被关闭了呢?如果被关闭了是不是可以通过添加进程来解决问题呢?一起来看看就能得到答案啦。
先打开进程管理器,直接在任务栏鼠标右键,选择任务管理器,也可以使用组合键“Ctrl+Alt+Del”来打开任务管理器。
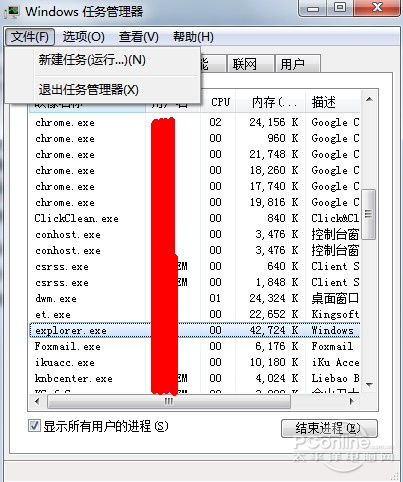
任务管理器
系统控制输入法的进程是“ctfmon”,但是在Win7系统下却找不到这个进程,不过在任务管理器中直接添加这个进程,还是可以解决问题,只是在进程管理中并未显示出来,也有可能重启之后,又会恢复到原状。而在XP系统下,添加完成之后则可以看到该进程。
具体操作如下:文件-->新建任务-->输入“cftmon”-->确定。

ctfmon进程
通过以上的方法来操作,应该能解决大部分人的问题了,这时再看看桌面右下角输入法图标是不是已经有显示了呢?
5、注册表设置
如果以上的设置依然不能解决你的问题,那就只能动用最后一步了,设置注册表。但是注册表是一门很高深的学问,建议一般新手不要随便修改哦,可能会导致系统崩溃也不一定。
打开注册表,运行-->regedit-->注册表编辑器,打开注册表之后,定位到 HKEY_CURRENT_USER-->Software-->Microsoft-->Windows-->CurrentVersion-->Run, 在右侧栏的空白处点击鼠标右键,添加一个“字符串值
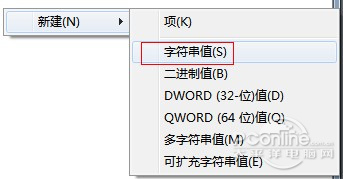
新建字符串值
命名为”ctfmon“,然后双击,输入”C:WindowsSystem32ctfmon.exe “,点击确定,重启计算机,即可生效。
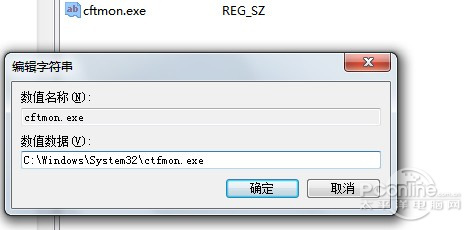
编辑字符串
经过上述的折腾,电脑桌面输入法图标不见了怎么办的问题还不能解决的话,那么就真的是很大的问题了,你可能需要对你的电脑进行全方位的一次体检、杀毒,或者重装系统了。
以上分析仅列举几中较为常见的输入法不见了的解决方法,仅供大家参考。
大家做好准备:如果不出意外,两个多月中国可能发生三大变化!
近年来,楼市行情一直备受关注。调控政策的实施使得楼市出现了明显的降温现象。为了解决这一问题,政府决定重启房贷政策,旨在刺激房屋需求,进而推动经济增长。这一举措引起了广大市民的关注。政府的决策出发点是希望通过房贷政策的灵活调控,引导市场回暖。对于楼市而言,既要保持稳定,又要满足居民的购房需求,这是一个相对复杂的问题。为了更好地管理市场,政府采取了有力措施,推动经济的快速发展。大财经2023-11-21 17:56:580000柏拉图是什么意思 男女柏拉图是什么意思
大家好,今天我们继续介绍亚里士多德的经典代表作:《形而上学》这本书,上一期内容,我们回顾了古希腊在柏拉图之前,古希腊哲学家们对万物本原的思想和观点,提到了包括泰勒斯、巴门尼德、赫拉克利特、恩培多克勒、德谟克利特和毕达哥拉斯等多位哲学家。大财经2023-03-22 23:56:230000坦克世界战斗力 坦克世界最火的战斗
▲8级金币坦克,谁能称王称霸?各位《坦克世界》的玩家们大家好,1.18.1版本已经正式上线与各位玩家们见面有一段时间了。在经历过去一年标准战斗和排位赛等活动的磨砺下,1.18.1版本的王牌坦克阵容已经和此前有了一定的变化。今天就为您解析1.18.1版本8级金币坦克中(不包括自行火炮)T0至T1梯队车辆的性能。▲天梯图(点击图片放大后长按保存)大财经2023-03-23 23:51:3900002024年开始,“买房靠谱”还是“租房靠谱”?内行人道破,很真实
随着2024年的到来,楼市再次成为热议的话题。毕竟,2023年里,楼市只涨不跌的神话开始破灭,甚至连一线城市的也未能幸免,部分楼盘出现了前所未有的跌幅。这种突变不仅震惊了市场,也让许多人开始重新思考,未来的住房选择:接下来,到底“买房靠谱”还是“租房靠谱”?咨询了一些业内人士,他们回答很真实,且富有洞察力,为这个复杂问题带来了全新的视角。01买房的优势大财经2023-12-13 14:05:210000