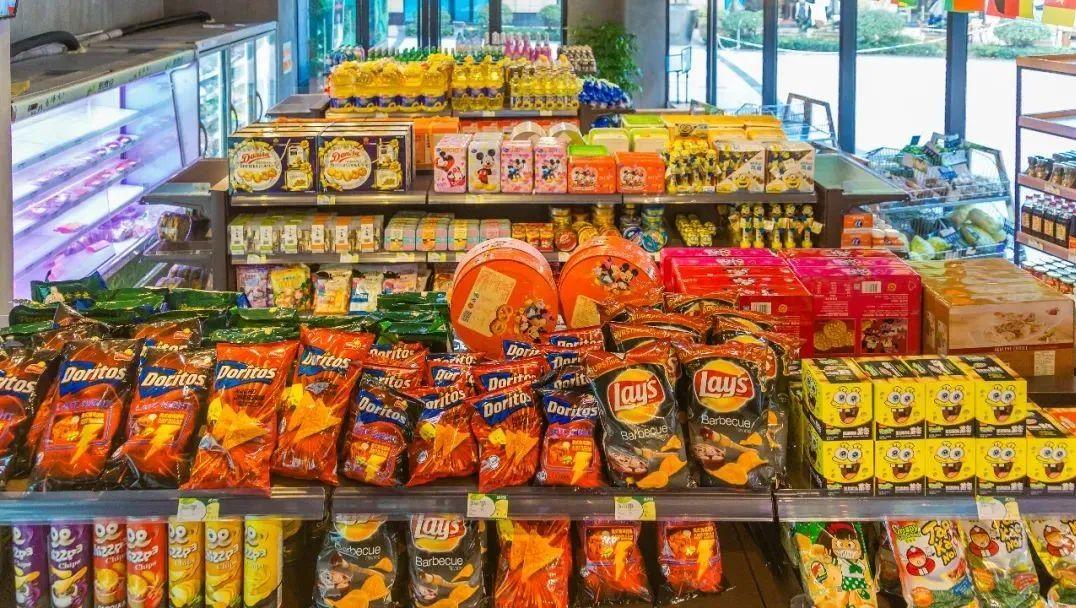行程码图片二维码 行程轨迹二维码图片
2022年12月13日0时,“通信行程卡”正式下线。一些有仪式感的网友赶在零点前截了个图,留作纪念。与此同时,一项名为“行程卡纪念版”的新型服务也随即在朋友圈流行。其依托微信小程序和微信公众号供用户使用。此事甚至一度冲上微博热搜,对此,有媒体记者也做了尝试,但发现很多相关小程序已被暂停服务。随后记者关注了多个微信公众号,在后台回复“行程卡”,随即就收到一条链接。值得注意的是,目前,该链接不是通过注册手机直接生成图片,而是需要手动自行添加近三年内到达或旅经的地方才能生成行程卡纪念版。
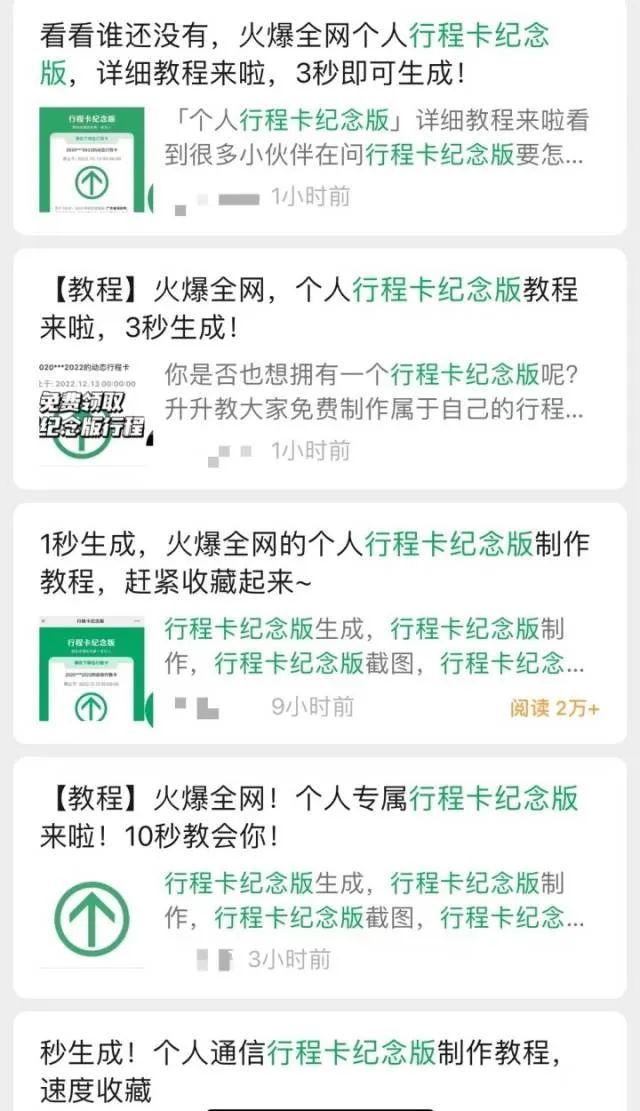
问:“行程卡纪念版”生成逻辑是什么?
答:“行程卡纪念版”其实是通过用户自行添加城市名称,并未要求用户填写手机号或验证码,所以并不是攻破官方通信行程卡后台,主要是生成行程卡的界面UI和官方的比较相像,可能会混淆视听。
各大公众号利用行程卡下线之际吸引流量是不合适的,还可能会引发大家误认为这个“行程卡纪念版”是官方的、会被收集用户行程轨迹等个人隐私信息。
问:用户使用时,信息可能会以怎样的方式泄露?
答:该小程序并未要求用户填写手机号或验证码,显示所到达的城市均为用户自行填写,并没有查询官方的途经数据库或实时动态感知。若这些小程序或APP运行的背后,有恶意、非法、秘密收集手机中的敏感信息的话,就比较危险了。
不过目前,要向手机获取相关权限的话,需要用户确认,故用户在授权时需要判断该应用是否需要这项权限再确定是否开放。从实际情况看,有些应用比较“霸道”,会强制开通权限,但凡有不授权选项,就闪退或无法使用,这些应用就需要加强监管。
问:这样的小程序是否合规?
答:目前,相关小程序已经涉嫌混淆官方服务功能违规,被暂停服务。对应其规则,应该是违反了《微信小程序平台运营规范》5.14混淆行为中的5.14.2恶意混淆其为相关政府机构、事业单位、社会团体等组织机构开发、运营的(无论该组织是否真实存在)规定。处理规则是,一经发现将根据违规程度对该小程序采取限制功能直至封号处理。
问:微信小程序是个人可以开发的吗?
答:个人是可以开发微信小程序的,在微信平台注册、验证手机号、填写姓名、身份证号,拟开发的小程序名称和介绍,注册完成后下载开发者工具,利用开发者工具开发完成小程序后,在微信平台上传小程序,等待微信审核,符合规范则发布小程序,即可通过二维码、链接等形式分享给用户点击使用,或用户可搜索到该小程序。
对于用户隐私和数据安全,微信是有责任监管的,微信要求开发者采用实名制,便于追溯监管,相应制定了《微信小程序平台运营规范》《微信小程序平台服务条款》等规则,其中有“用户隐私和数据规范”“用户个人信息保护”条款等。
来源:杭州日报
新闻线索爆料通道:应用市场下载“晨视频”客户端,进入“晨意帮忙”专题;或拨打晨视频新闻热线0731-85571188。
吕雉给刘邦戴了多少绿帽子 虞姬古尸容貌复原图
中国历史第一位偷情皇后应该是大汉王朝开国皇帝汉高祖刘邦的妻子吕雉。这位偷情皇后不仅是刘邦的结发妻子,而且还与刘邦的婚姻还充满了浪漫色彩,经受过血与火的考验。公元前209年,刘邦芒砀山斩蛇起兵反秦,吕雉为他抚育一双儿女。兵荒马乱之中,吕雉带领儿女四处躲藏,餐风饮露,好不辛苦。大财经2023-03-21 22:00:370001宝龙地产:已竭尽全力但预计仍无法履行当前及日后债务,应立即探讨整体解决方案
11月29日晚间,宝龙地产(01238.HK)发布公告,鉴于目前面对的压力,公司认为应立即探讨当前整体债务的全面解决方案。宝龙地产称,公司未能于10月30日到期日支付“宝龙地产5.95%N20250430”项下1591.63万美元的利息,该票据有30日的宽限期,截至公告日宝龙地产仍无法支付相关利息。大财经2023-12-01 15:37:150000量贩零食店,逼垮经销商?
万亿级别的市场孕育了多轮迭代,饮食差异、收入差异、消费观念差异细化了市场,份额迁移不可避免却也未必“你死我活”。作者|青翎编辑|杜仲来源|观潮新消费(ID:TideSight)一年拓店超千家,接连获得资本下注,2022年,以零食很忙、赵一鸣零食等为代表的量贩零食店正成为零售业态不可忽视的黑马。大财经2023-06-08 11:16:410002ISU为什么要压羽生结弦的分 羽生结弦拒绝中国治疗
羽生结弦[超话]强烈建议羽生粉看一下这个视频,这是一个非常详细的科普视频,科普19年他到底遭遇了怎样残酷地打压。正品价值23[旺柴]正品价值23[旺柴]正品价值23[旺柴]正品价值23[旺柴]????世界的羽生结弦?????羽生结弦?超话]世界的羽生结弦?????羽生结弦好久不见甚是想念?大财经2023-03-24 20:05:180000东汉末年地图 汉末十三州地图全图
董卓退守长安之后,自任太师,目无天子,为所欲为。公卿大臣中稍有不顺眼者,动辄处死,手段残忍至极。他在自己的封地眉县筑眉坞,与长安城同高,把掠夺的大量财富藏在其中,并囤积了三十年的粮食。他对人说,“事成,雄踞天下。不成,守此足以毕老”(《三国志·魏书·董卓传》)暴露出一副匪盗心态。董卓迁都长安路线图大财经2023-03-23 14:22:360006