c盘满了怎么清理垃圾而不误删(c盘的正确清理方法)
??2、点击“删除”,将cookie和浏览器的临时文件清理
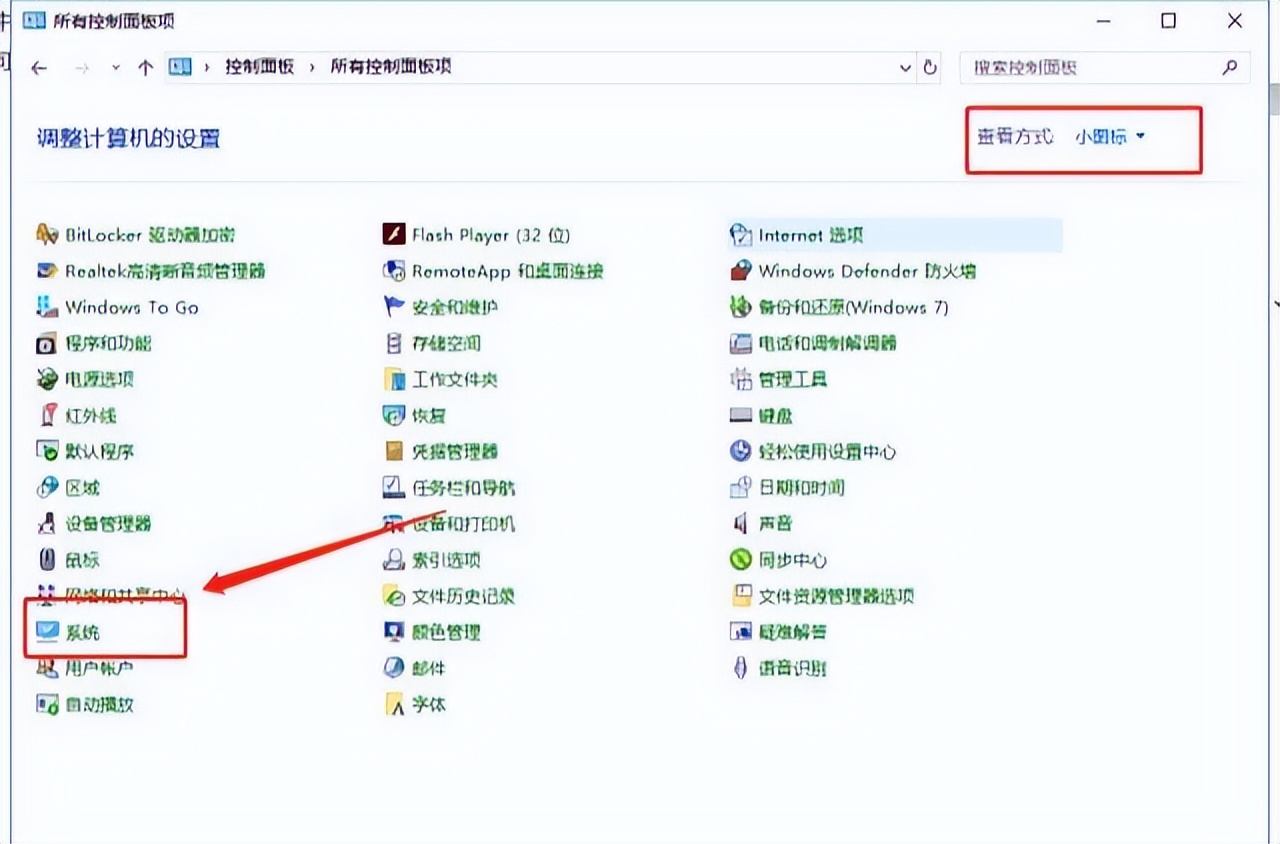
本站部分内容来源于互联网,仅供交流学习之用
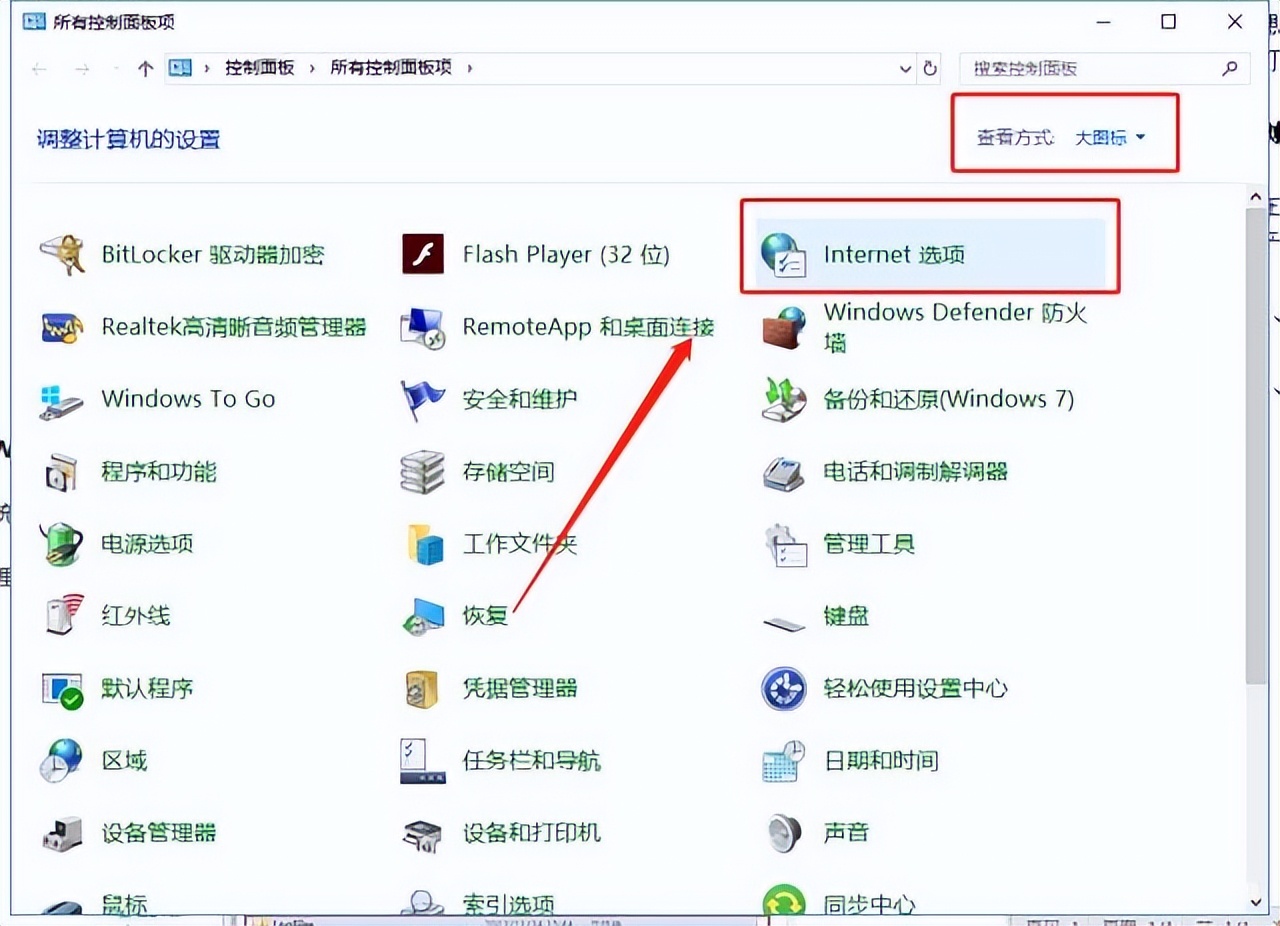
??3、在“性能选项”窗口中,切换到“高级”,点击“虚拟内存”框内的“更改”
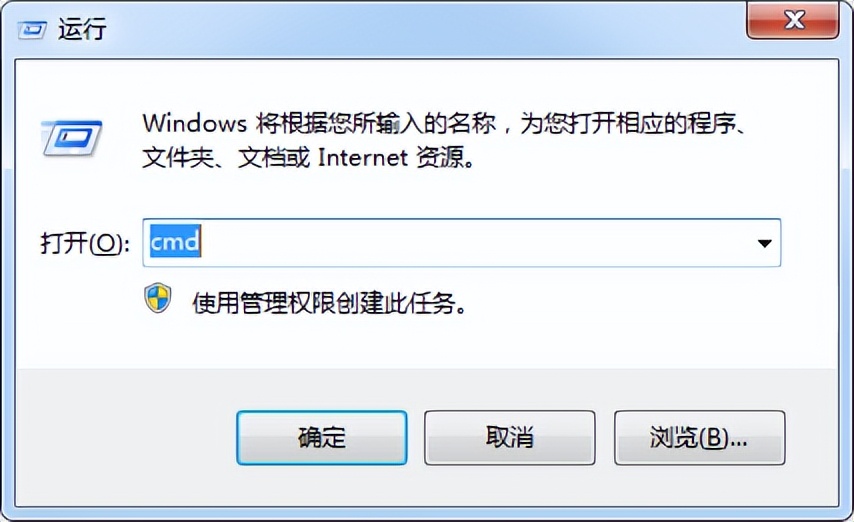
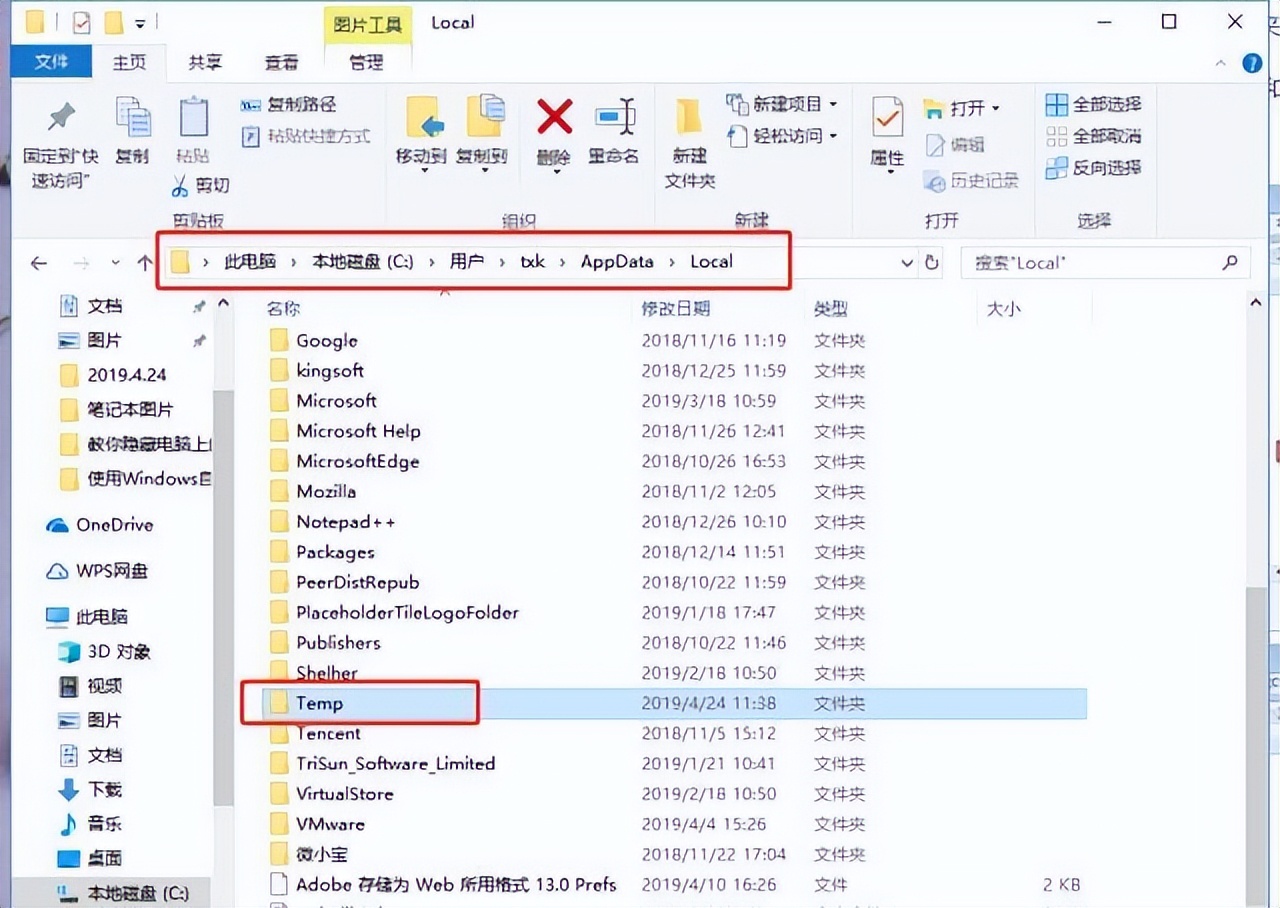
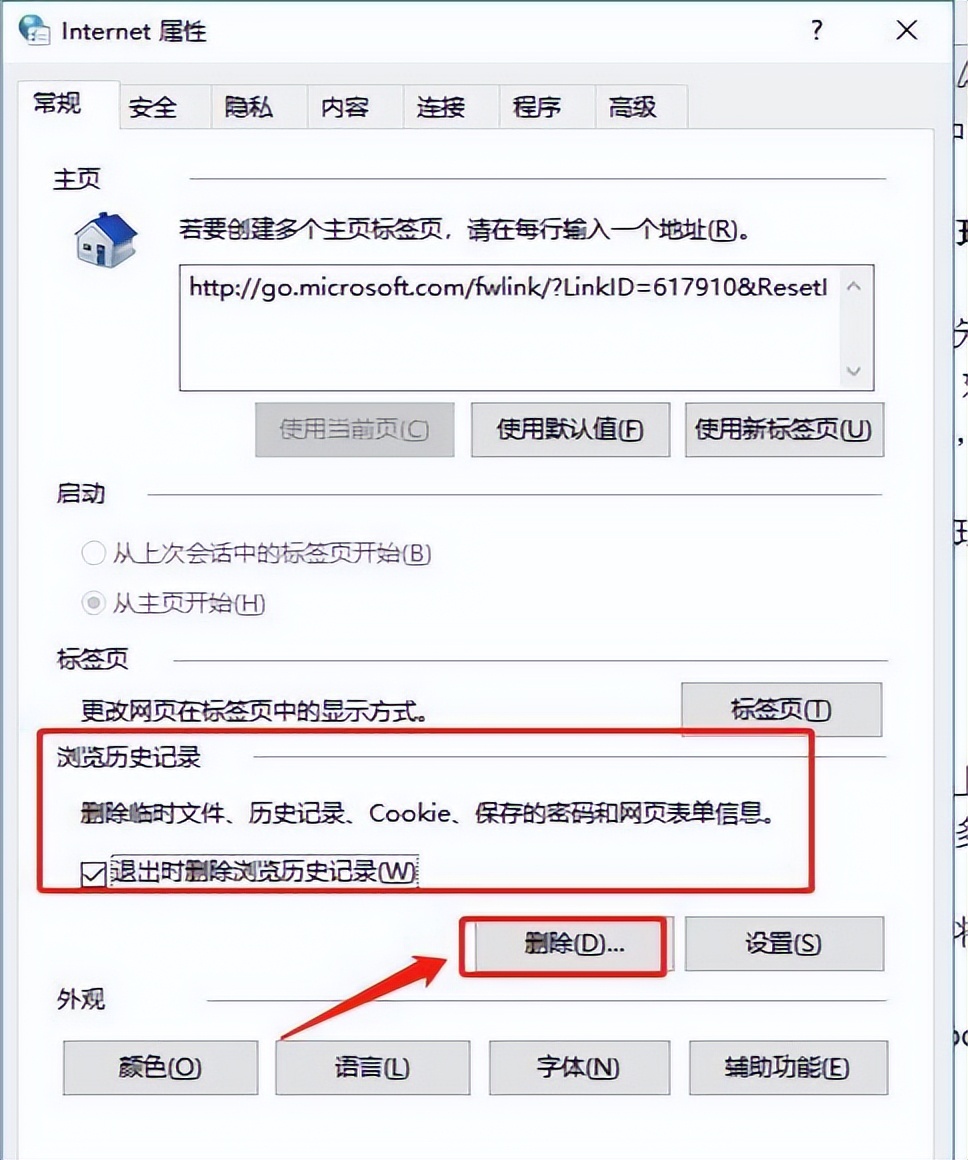
??2、在管理员命令窗口中,输入“powercfg -h off”后按下回车键,完成之后重启计算机即可
??2、在窗口左侧点击“高级系统设置”,在弹出的属性窗口中,将选项卡切换至“高级”,然后点击“性能”下方的“设置”
??但是,它占用一定的物理硬盘空间,设置不得当的话会影响整机稳定性与速度。其实,正常情况下电脑的内存是足够的,我们可以选择关闭虚拟内存。
??电脑中所运行的程序均需经过内存执行,若执行的程序占用的内存很大很多,则会导致内存消耗殆尽,为解决该问题,windows运用了虚决内存技术,在一定程度上可以提高反应速度。
??想要将这些临时文件清理,我们找到C盘的temp文件夹,将其文件夹里的所有文件删除即可。
??3、等待扫描完成,选择需要清理的垃圾文件,点击“确定”就可以了
??1、打开“控制面板”,将“查看方式”修改为“大图标”,然后点击打开“Internet选项”
??1、打开“控制面板”,在“小图标”的查看方式下点击“系统”
THE END
??在我们使用浏览器进行上网的时候,浏览器往往会保存一些临时性文件,久而久之,浏览器产生的临时文件越积越多,严重的话还会将我们的系统拖慢。
??4、选中C盘,勾选“无分页文件”,然后点击“设置——确定”,最后重启计算机即可
??1、打开计算机,右键点击“C盘”,选择“属性”
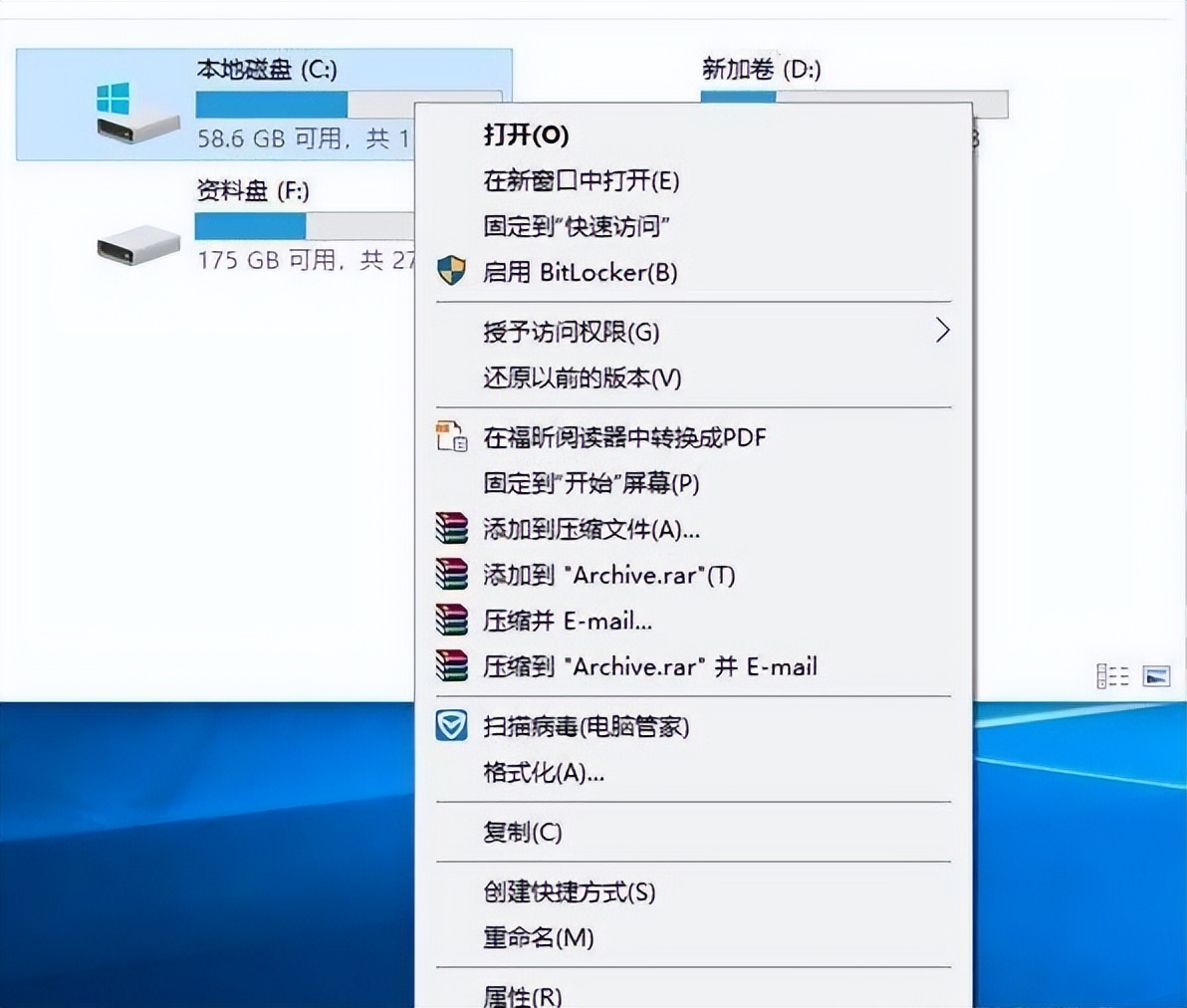
??电脑用久就卡,那是因为电脑上的磁盘保存了太多电脑运行时产生的垃圾。适时给电脑磁盘减轻减重,才能让系统轻装上阵,充满活力。那么我们怎么对磁盘进行清理呢?
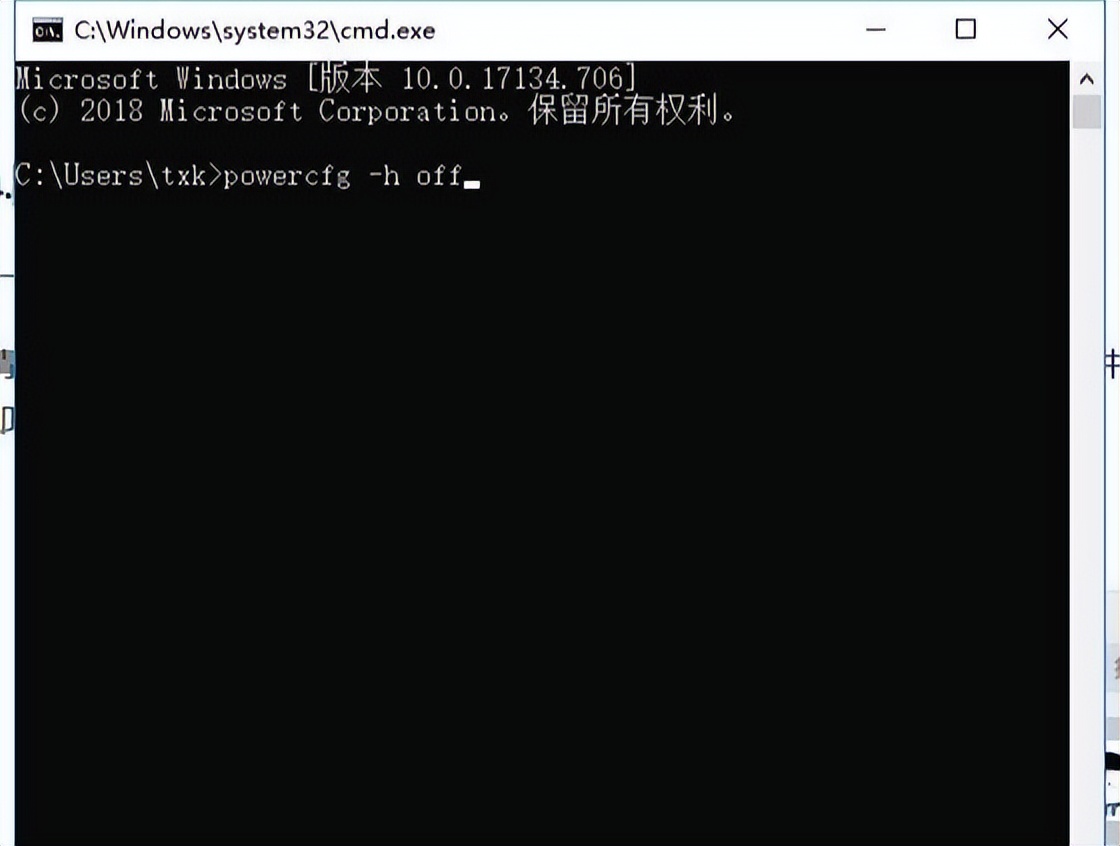
??2、将选项卡切换至“常规”,点击“磁盘清理”
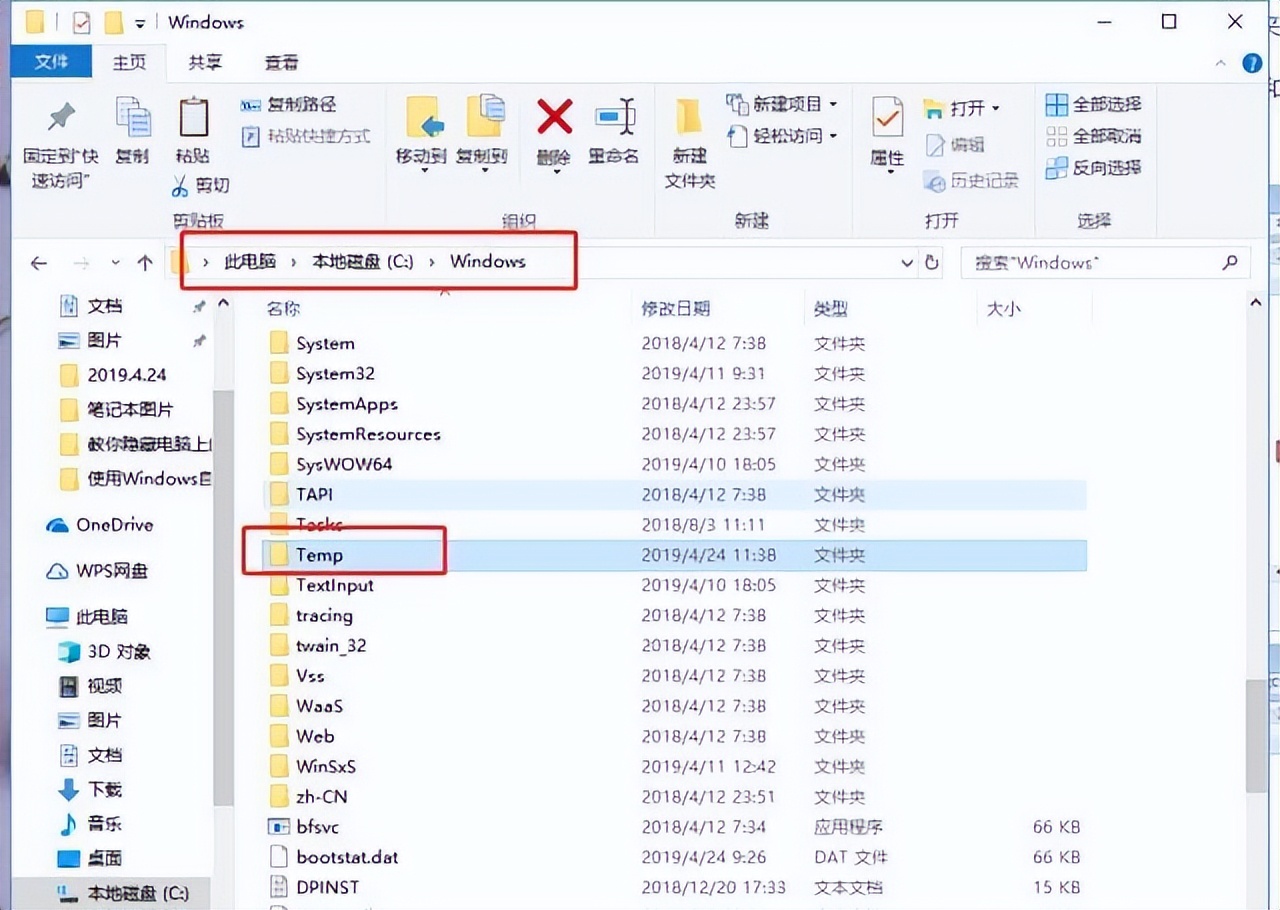
?1、按下“win+r”组合快捷键打开运行窗口,在框内输入命令“cmd”,而后按下回车键
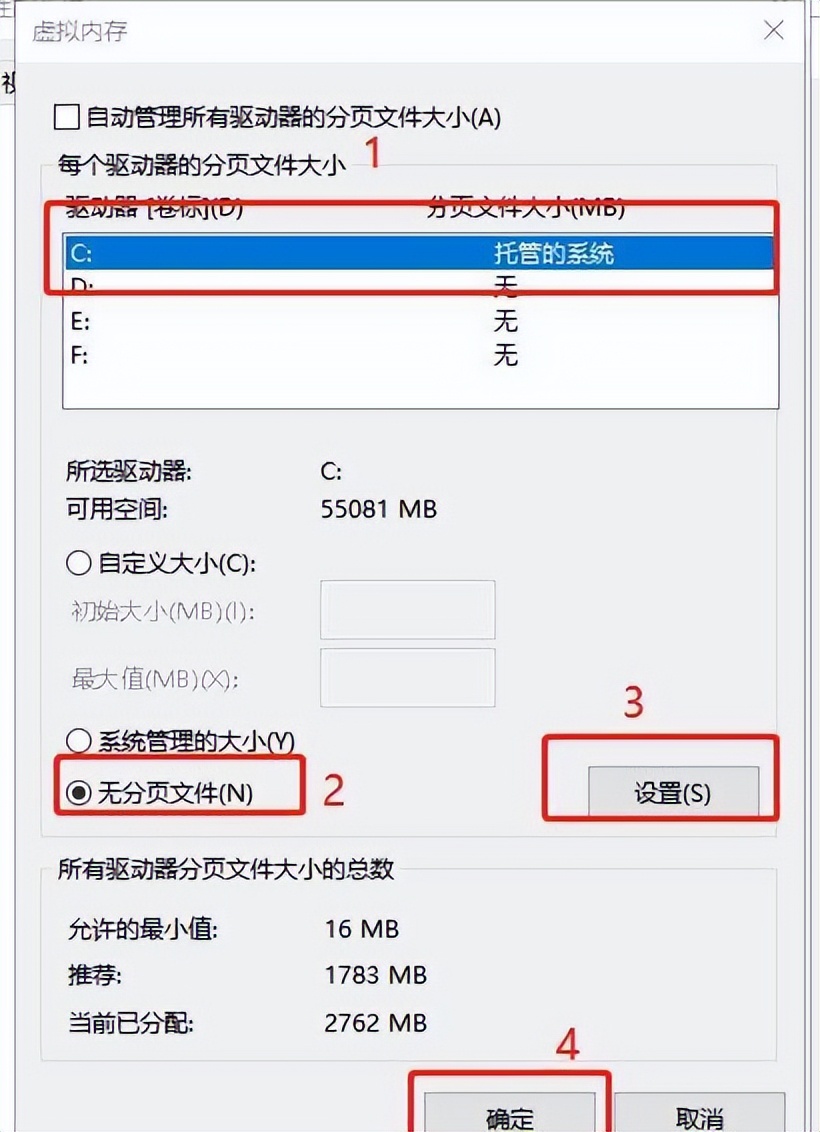
对于休眠文件你了解多少?当电脑进入休眠状态时,Windows 在关闭系统前将所有的内存内容写入hiberfil.sys文件。而后,当你重新打开电脑,操作系统使用Hiberfil.sys把所有信息放回内存,电脑恢复到关闭前的状态。然而,Windows 在硬盘上留下了hiberfil.sys文件,即使这个文件不再需要了。那我们应该怎么将其清除呢?
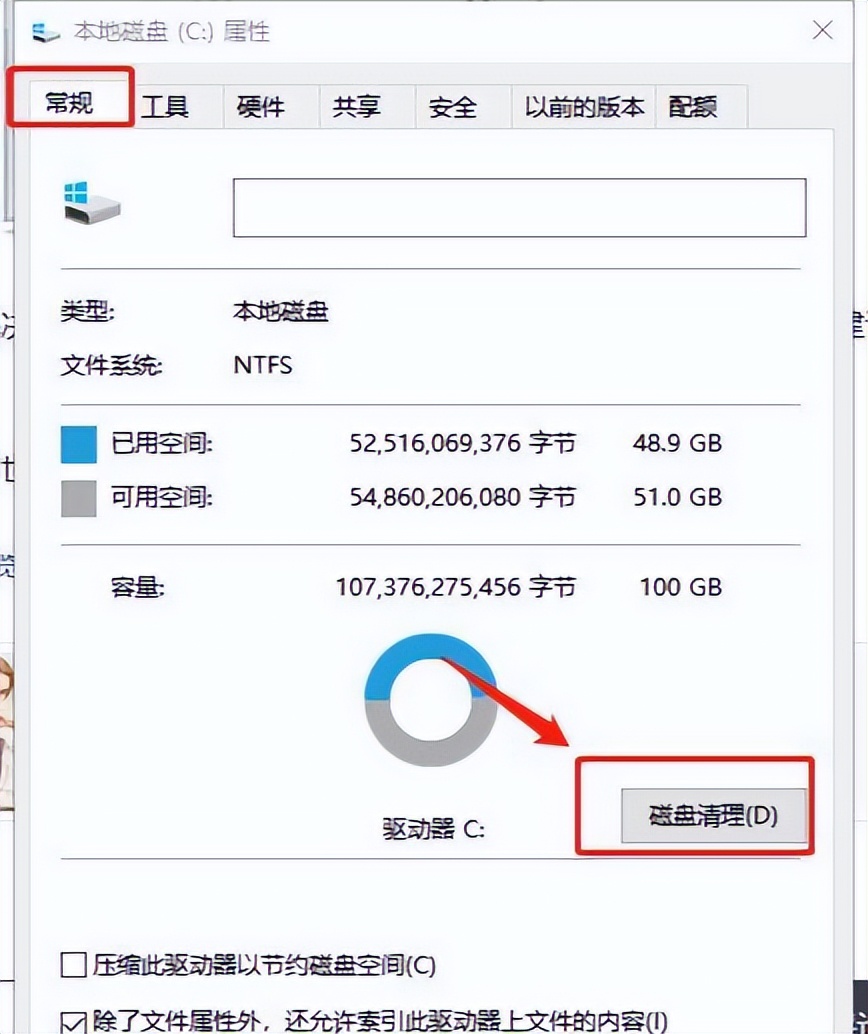
??许多软件在安装时,首先要把自身的安装文件解压缩到一个临时目录(一般为 Windows文件夹下的Temp目录),如WinZip等工具,然后再进行安装。如果软件设计有疏忽或者系统有问题,当安装结束后,这些临时文件就会变得并不“临时”,成为硬盘里的一堆垃圾。
喜欢就支持一下吧
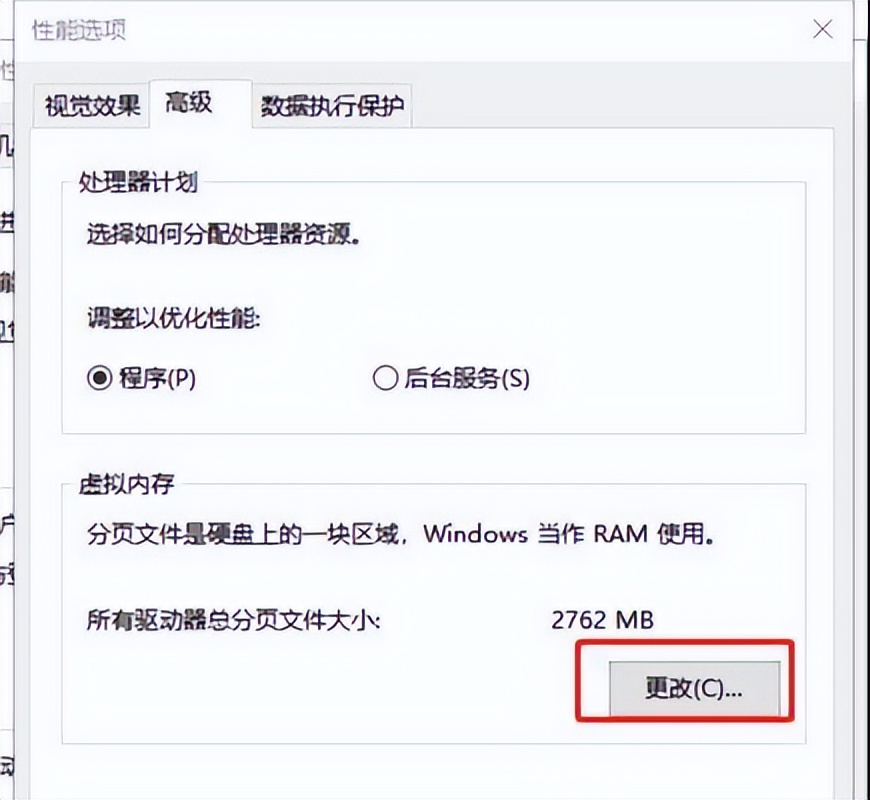
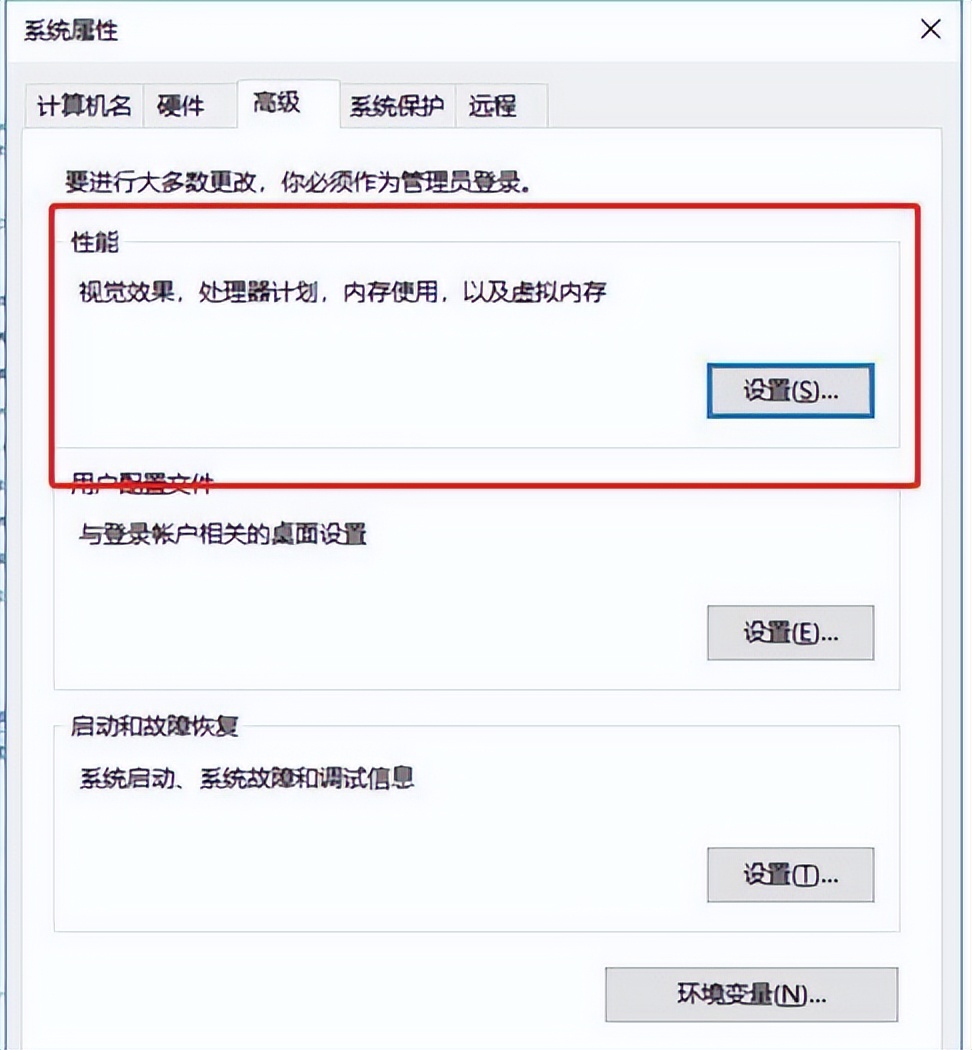
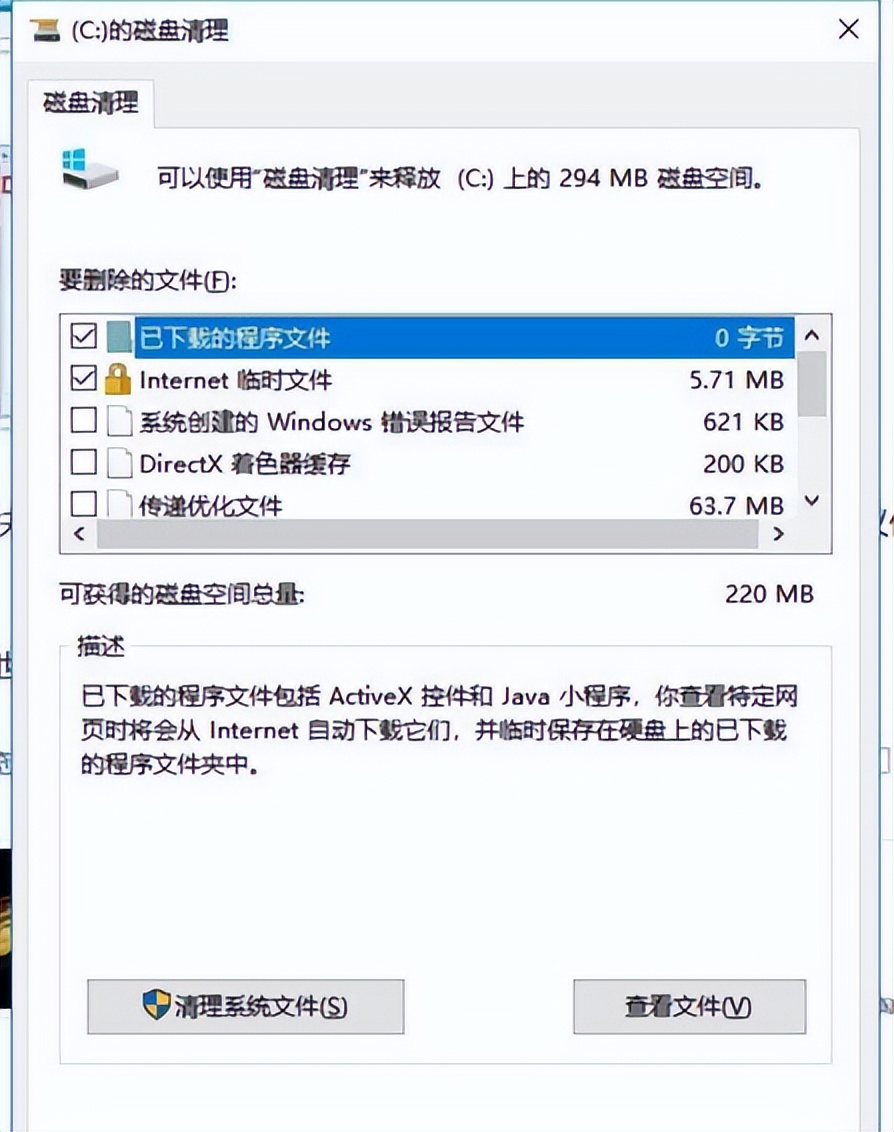
葛兰的中欧医疗健康位居片仔癀第六大流通股东 林园曾言:“片仔癀是独门生意,一粒值2瓶茅台”
一则提价公告,直接为“中药茅”带来了久违的一字涨停。从590元上调到760元,一粒片仔癀锭剂相当于半瓶茅台。私募大佬林园还曾经公开直言,片仔癀是独门生意,一粒值2瓶茅台。0000神经衰弱吃什么药 超过六条你就抑郁了
伴随着工作、生活的压力不断的增加,神经衰弱的发病率也越来越高。很多人都患有神经衰弱疾病,主要表现为反复失眠、心悸、记忆力下降、注意力无法集中、经常头昏头痛、情绪上很容易烦躁不安、不想吃东西,食欲下降等。这给患者带来了很大的困扰,因此要想办法治疗。那么神经衰弱怎么治疗呢?接下来将为大家介绍9个治疗神经衰弱方法,供大家参考。神经衰弱怎么治疗呢?大财经2023-03-23 05:22:030000西北五省份一季度GDP增速均超全国,能源产业拉动之外还有什么?
陕西西安风光视觉中国资料图在全国一季度经济形势回暖的背景下,西北五省份表现尤其亮眼。澎湃新闻梳理发现,截至目前,陕西、甘肃、宁夏、青海、新疆均已公布一季度经济运行情况,从GDP增速看,五省份增速均跑赢全国均值,其中宁夏增速(7.5%)最快,从GDP规模看,陕西GDP规模(7651.90亿元)在五省中领先。五省份GDP增速延续迅猛态势,陕西GDP规模最大大财经2023-05-03 16:49:340000黄色言情小说 很黄很黄浸到湿的文案
不是建立在相识中,而是通过性完成了对人性的真实、对生活的热情、对虚伪的厌恶以及对爱的追求。这就是经典小说查泰莱夫人的情人描述的康妮和狩猎人的爱情。康妮嫁给了从战场上回来的查泰莱,开始了没有性的生活。她和狩猎人一次又一次,发现自己怀孕后,她已经决定要去追求自己的生活,她放下的不仅是对贵族阶级的厌恶、更是对现实的挑战。她放下对羞耻的恐惧,而勇敢地跟看守人在一起,去追求全新的未知生活。0004




