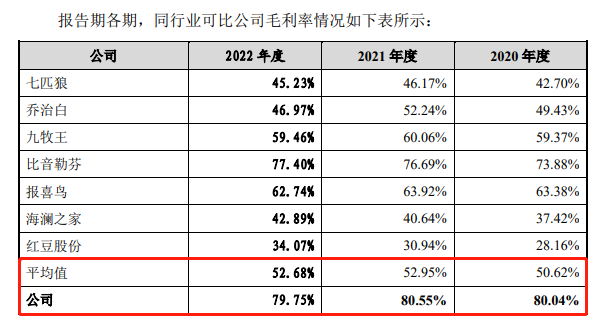外贸网络推广 外贸网站制作推广
外贸网络推广方式优于传统促销方式,但在这方面转换率特别低,因为许多公司只是表面上看。只能靠谷歌竞价带来询盘。接下来,让我介绍如何推广以及如何将它用于每个人:
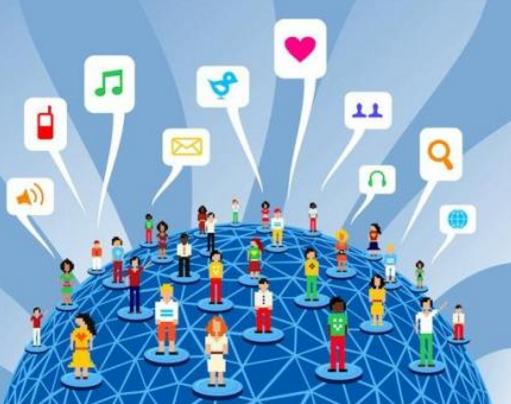
1.自己的外贸官方网站
对于长期发展的外贸网络推广方法,首先要有自己的外贸官方网站。目前市场上有很多第三方公司,有数百到数千个纯站,你需要数万到60,000才能包含谷歌搜索引擎优化等其他服务。我周围的许多外贸朋友都在寻找第三方来携带这个网站。后来,他们说每个人在选择第三家公司时都要小心,因为他们的网站有问题,访问速度慢,页面加载失败,查找界面无法接收客户查询。请选择
建立一个站只是在官方网站上开始工作的最基本部分,而不是一个有交通查询的网站。通过执行优化,促销和营销,客户开发是您网站持续流量的来源。
2.B2B平台
B2B平台是一种促进国际贸易的成熟方法,也是将传统外贸企业转变为跨境电子商务产业的主要参考渠道,B2B平台将流量从车站转换为平台再分发。供应商需要根据平台规则保护流量。
B2B平台提供付费和免费选项,但需要基于付费频道的高质量流量推荐。已知的渠道是阿里巴巴,是在中国制造的。大部分流量都在阿里巴巴平台上。
3.Google促销
Google在全球所有国家和地区拥有最高的品牌知名度。高利润,灵活的广告,有效的成本管理,对所有客户的产品和服务的全面促销支持,绩效分析报告,客户输入和输出一目了然,大公司都很受欢迎,外贸公司也是重要的营销渠道。它显示为一个。
4.内容平台推广
国外知名的Facebook,谷歌+,维基百科等都属于内容平台,通常的Facebook,Twitter,Linkedin都是社交内容导向的平台,而社交平台则推动了粉丝经济的外贸网络。
要促进社交平台促销,您需要保持稳定而不是仓促。首先,您可以了解每个平台的规则,基本操作和其他方面,像普通用户一样更新动态,并满足有趣的事物或公司动态。重现高品质内容,关注行业相关客户动态。
5.电子邮件营销
电子邮件营销是相对传统的外贸营销方式之一。使用电子邮件营销时,公司必须首先识别他们的客户,然后根据客户需求推广他们的电子邮件。电子邮件营销过程中最难的部分是获取客户信息。一般而言,最常用的方法包括先前客户查询遗留的地址,网站邮件列表表格以及其他类似公司的资源。
以上五种就是本期外贸网络推广方式有哪些具体介绍吗,另外详细使用方法,本司网站新闻资讯栏目都有详细介绍,欢迎大家来学习。
债务上限僵局难解!白宫前经济顾问:需要一次市场冲击波来打破
当地时间周一(5月8日),拜登政府前经济顾问DaleepSingh表示,要使美国国会打破当前债务上限僵局,需要一波金融市场大冲击。DaleepSingh曾在白宫担任美国负责国际经济的副国家安全顾问和国家经济委员会副主任,他亦担任过拜登总统的首席国际经济顾问,推动经济和国家安全交叉领域的政策制定。目前,他担任PGIMFixedIncome首席全球经济学家。0002“粤派”男装迪柯尼IPO谜之操作,一边关店裁员一边募资扩张,跨期存货拉高毛利率
西服,被戏称是男人最好的“医美”,但商务男装正在被年轻人“抛弃”。疫情期间商务出行活动持续缩减,商务男装品牌更受冲击。各大男装品牌上市公司披露2022年年报后,业绩集体下滑已是不争的事实。但今年一季度,随着商务社交场景恢复,男装市场已逐渐回暖。市场回暖之际,“粤派”男装品牌广州迪柯尼服饰股份有限公司(下称“迪柯尼”)在首轮问询后于近日更新招股书,拟在深交所主板上市。夫妻创业,韩国籍董事拿高薪大财经2023-06-01 00:56:440000(国际·图文互动)专访:刚中基建合作切实惠及刚果(金)人民——访刚果(金)国务部长穆武尼
(配本社同题文字稿)5月11日,刚果(金)国务部长兼基础设施和公共工程部部长穆武尼在刚果金沙萨接受新华社记者专访。新华社记者韩旭摄5月11日,刚果(金)国务部长兼基础设施和公共工程部部长穆武尼在刚果金沙萨接受新华社记者专访。新华社记者韩旭摄大财经2023-05-25 18:41:270002到了退休年龄是等相关部门通知还是自己去找社保部门办理退休?
#实话实说#到了退休年龄要去办理退休,这对于不同的群体具体操作办法是不同的,并没有一个统一的规定。一般来说,在单位工作的人,到退休年龄,单位的组织人事部门会通知其办理退休,没有单位的灵活就业人员,下岗职工等,就只能自己去找社保部门办理退休了。大财经2024-01-22 15:22:310000美国加州DFPI指定美国联邦存款保险公司作为第一共和银行的接管人
5月1日消息,美国加州金融保护和创新部门(DFPI)指定美国联邦存款保险公司作为第一共和银行的接管人,目前第一共和银行的总资产约为2291亿美元,联邦存款保险公司接受摩根大通对第一共和银行的收购要约。0002