回族服饰特点 回族服饰特点及风格
体验回族同胞的生活

满眼绿色的核桃林,时尚而又凸显黄河窑洞文化的老家?浪街窑洞民宿康养浪街梦园,史载,公元1227年,成吉思汗在攻打西夏时,病逝于兴隆山,成吉思汗的灵柩运至兴隆山,其衣冠和兵器用物安放于此。如今甘肃榆中县正在谋划打造生态康养、绿色发展、人民安居乐业的黄河驿站。蔡律摄
近日在新疆、甘肃考察,特别是在兰州,近距离接触回族同胞,他们非常坦诚厚道,待人热情好客,慷慨仗义,富有智慧,他们制作的工艺品精妙绝伦,折射出可贵的工匠精神,我尊重他们的信仰,与他们一起生活体验了几天,加深了彼此了解,建立了友谊,增长了许多见识。

舛错韶华抛戈壁,铁笔含恨做锈梨。拜访81岁回族著名书画家苏国华及夫人。马都祥摄

拜访临夏彩陶修复与艺术品制作技艺州级传承人马黑麦。他是一个史前彩陶鉴定高手和修复大师,又是彩陶工艺品的仿制技艺大师。马都祥摄

马黑麦创作的彩陶作品,十年修为,技艺水平炉火纯青,声名远播,深受海内外客商青睐。康占海摄
回族是我国人口较多的一个少数民族,不论在政治、经济、文化上,回族在历史上都涌现过不少杰出的人物,对我国经济、社会、文化的发展繁荣做出了重大贡献。回族具有悠久的历史和独特古老的文化,习俗文化绚丽多姿。史料载,十三世纪初叶,蒙古军队西征期间,一批信仰伊斯兰教的中亚各族人以及波斯人、阿拉伯人,不断地被签发或自动迁徙到我国来。他们主要以驻军屯牧的形式,以工匠、商人、学者、官吏、掌教等不同身份,散布在我国各地,我国的31个省、自治区、直辖市均有分布,宁夏回族自治区是其主要聚居区,甘肃和新疆等地回族同胞不少。

康占海先生在虔诚做礼拜。蔡律摄

马穆罕默德先生在做礼拜。 蔡律摄

马都祥先生在做礼拜。 蔡律摄
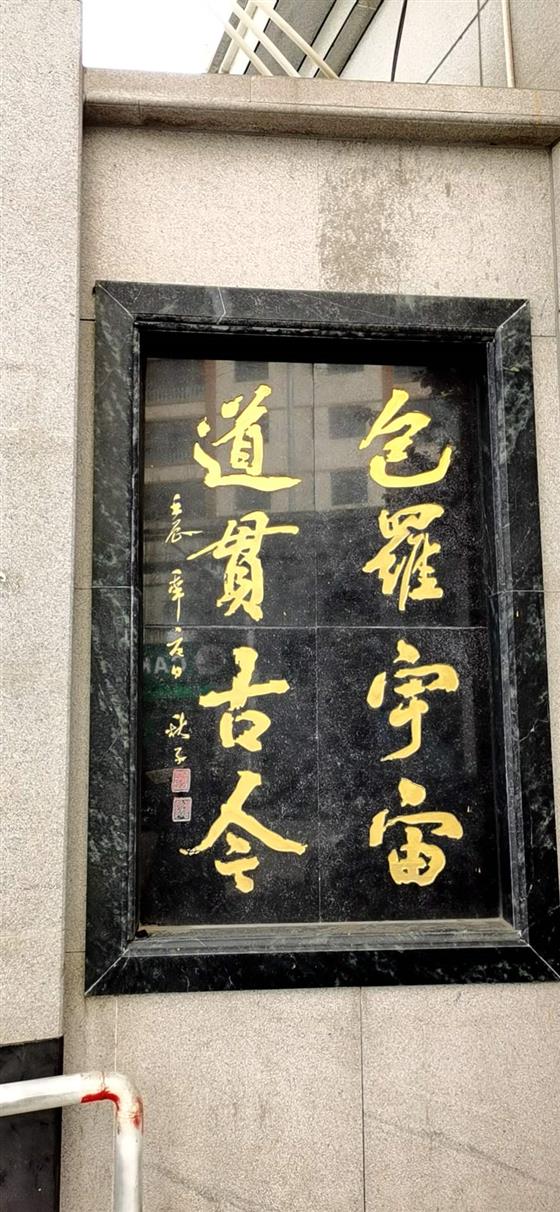
包罗宇宙,道贯古今。临夏市清真寺外墙联。蔡律摄
做礼拜是回族同胞对每天进行的一种宗教活动,回族信奉伊斯兰教,遵从伊斯兰教教条,虔诚地做礼拜,无论是在清新宁静,古朴典雅的清真寺,还是在清静的酒店,看到他们虔诚地站立、跪下、起身,跪下、起身,口中念念有词,然后加一些手势动作。回族朋友介绍说,做礼拜是一种融合智慧的静修、精神的奉献、道德的提升与身体的运动等等为一体的无与伦比而且史无前例的实践规范,是伊斯兰教所独有的经验,整个身体上的每一根筋肉,在对真主的礼拜与赞颂中,与那灵魂和心智完全结合了起来。

手抓羊肉是热情好客的朋友们点的西北的名菜。蔡律摄

回、汉朋友们相聚一堂,其乐融融。
回族主食是米饭和面粉,根据伊斯兰教的规定,回族禁食猪、马、驴等动物,日常生活中不抽烟、不喝酒。肉食以牛、羊肉为主,手抓羊肉是西北一道地方风味的名菜,肉煮熟后趁热吃,每人准备一个小碟,调上酱、醋、蒜末、姜末、香菜等,然后把手洗干净,边撕边蘸着吃。因调料多,肉味鲜香,不腻不膻,鲜嫩香脆,清新爽口。

内容丰富、香甜可口的八宝盖碗茶。蔡律摄

喝八宝盖碗茶据说有助于手抓羊肉的消化。蔡律摄
回族同胞饭前喜欢喝八宝茶,盖碗茶,据他们说,盖碗茶是西北回族的一种特殊嗜好。最有代表性的是“八宝盖碗茶”,即盖碗内泡有茶叶、冰糖、枸杞、核桃仁、芝麻、红枣、桂圆、葡萄干(或苹果干)等。这与当地饮食有关,大块吃肉,喝了盖碗茶,有助于消化。用白糖清茶日常保健的“八宝茶”,除了放茶叶以外,还要放红枣、枸杞、核桃仁桂圆、芝麻、葡萄干、果脯等。回族泡盖碗茶需用滚烫的开水冲下碗,然后放入茶叶和各种配料,冲入开水,加盖。泡茶时间一般为二至三分钟。

在生态环境优雅的农家乐,可以看到回族同胞头戴黑色的头巾。蔡律摄

和政山城餐厅盛开的鸳鸯茉莉散发清香,给食客温馨的就餐环境。蔡律摄
回族妇女一般都头戴白圆撮口帽,戴盖头,头饰是回族最典型、最富有特点的服饰。因伊斯兰教尚白色,因此回族视白色为最洁净、最喜悦的颜色。在衣、冠颜色上以白、绿、黑色为主。头巾可分为女孩、儿媳和老年妇女,女孩穿绿色,儿媳穿黑色,老年妇女穿白色。大龄妇女的盖头较长,女孩和儿媳的盖头较短,只戴在肩上。一般少女戴绿色的,已婚妇女戴黑色的,有了孙子的或上了年纪的老年妇女戴白色的。

临夏八坊十三巷色彩艳丽、香气浓郁的月季花。蔡律摄

临夏八坊十三巷火红的玫瑰花。蔡律摄

凉风木槿篱,暮雨槐花枝。树冠优美,柔和潇洒,槐花清香,像撑开绿伞的龙爪槐。蔡律摄
“牡丹随处有,胜绝是河州”,在参访回族同胞居住区、生活及休闲区的地方,我发现庭院里鲜花盛开,满眼绿色,回族同胞在保护生态、创造生态、绿色发展上很有创意,集民族、休闲旅游、生态、人文为一体,呈现出当地回族人民的一幅生活画卷的八坊十三巷,&34;围寺而居&34;、&34;以坊为商&34;、&34;前店后院&34;的坊巷民居绿意盈盈,“一巷一特色,一步一景观” ,不是江南水乡,却有江南的风韵与灵秀;丰厚的文化底蕴及精致的工艺品所散发的工匠精神令人惊叹!

折翼天使手工坊 蔡律摄

临夏八坊十三巷展示的彩陶工艺品 蔡律摄

临夏八坊十三巷展示民宿馆四合院 蔡律摄
在临夏八坊十三巷,砖墙黛瓦,青砖雕花,古朴的照壁,古香古色的门廊院落,青砖灰瓦的街道,令人叹为观止的砖雕、铜雕、蛋雕,巧妙融合了回族砖雕、汉族木刻和藏族彩绘,而且在文化韵味的打造上集民族特色、休闲旅游、绿色生态、人文科教为一体,呈现出穆斯林的生活画卷,是河州民族民俗文化名片,民族建筑艺术“大观园”,这里一草一木,一砖一瓦精细而又引人入胜,工匠精神叹为观止。

民间收藏家康占海先生向笔者介绍剑齿虎

参访甘肃省临夏州东乡县职县情校实训基地,聆听海兰月学校马晓伟校长介绍展示东乡县情及蓝图。

参访甘肃榆中县浪街乡创文创基地。向兰州文理学院旅游学院院长,2011协同创新中心—甘肃全域旅游协同创新中心主任、教授,甘肃旅游智库秘书长高亚芳请益。马都祥摄
在甘肃短短几天,拜会回族著名书画家苏国华;拜会兰州文理学院旅游学院院长,2011协同创新中心—甘肃全域旅游协同创新中心主任,教授,甘肃旅游智库秘书长高亚芳;拜会甘肃马西园艺术研究院副院长、墨园文化艺术交流中心创办人、点石斋艺术工作室艺术总监马都祥;甘肃省工艺美术家协会会员,临夏州民间文艺家协会理事,临夏彩陶修复与艺术品制作技艺州级传承人马黑麦;拜会东乡县职校实训基地、海兰月学校校长马晓伟;民间收藏家康占海;热情率真的餐饮师傅马穆罕默德等等,与这些回族精英们接触、交流,学到了许多新知识,沙文明老师写一首小诗总结甘肃之行:“幸识蜀贤名蔡律,博学多艺富经历,半做文章半涉商,多经风雨多荣光,最是率性坦荡荡,广交朋友激情扬。”愧不敢当,且作鞭策。
蔡律 2021年6月17日
5月LPR维持不变:1年期为3.65% 5年期以上为4.3%
观点网讯:5月22日,中国人民银行授权全国银行间同业拆借中心公布,2023年5月22日贷款市场报价利率(LPR)为:1年期LPR为3.65%,5年期以上LPR为4.3%。以上LPR在下一次发布LPR之前有效。据观点新媒体了解,自2022年8月以来,LPR已维持10个月不变。本文源自观点网0000世界第一!中国一季度汽车出口量超日本
近日,据中国汽车工业协会(下称“中汽协”)整理的海关总署数据,今年一季度,我国汽车出口量为107万辆,同比增长58.1%。而日本汽车工业协会数据显示,日本一季度汽车出口量为95.4万辆,同比增长5.6%。今年一季度,中国在汽车出口量上已经超越了日本,成为了世界第一大汽车出口国。乘联会曾预测,今年我国汽车出口量将达到400万辆,同比增长近30%,有望在今年全年赶超日本汽车出口量。大财经2023-05-20 14:52:200000知名调查整理看跌美元的四大原因:人民币升值竟是其中之一?
财联社4月24日讯(编辑潇湘)随着去年四季度以来美联储逐步放缓加息的步伐,外汇市场上美元指数过去数年的上涨旅程,似乎也已就此戛然而止——自从去年9月底见顶以来,美元指数在过去6个月已有5个月出现了下跌,上周更是一度跌至了近一年低位100.77,令100大关开始变得岌岌可危!而根据一份最新公布的业内知名调查,美元近来的下行态势很可能仍将在未来一段时间内延续。0000gre是什么考试 gre考试
GRE,全称GraduateRecordExamination,中文名称为美国研究生入学考试,适用于申请世界范围内的理工科、人文社科、商科、法学等多个专业的硕士、博士以及MBA等教育项目,由美国教育考试服务中心(EducationalTestingService,简称ETS)主办。0001nt检查是什么 怀孕nt检查一般多少钱
孕早期去医院做产检,医生会建议做NT检查,但是很多宝妈并不知道,这个检查是什么,做它有什么意义?NT检查是什么?NT检查又称颈后透明带扫描,是通过测量胎儿颈项部皮下无回声透明层较厚的部位,评估胎儿是否有可能患有唐氏综合征的一种方法,也普遍被认为和染色体异常有关。NT检查能检测胎儿的生长发育情况、胎盘环境、子宫状况等。NT检查的临界值多少?大财经2023-03-20 18:49:550001



