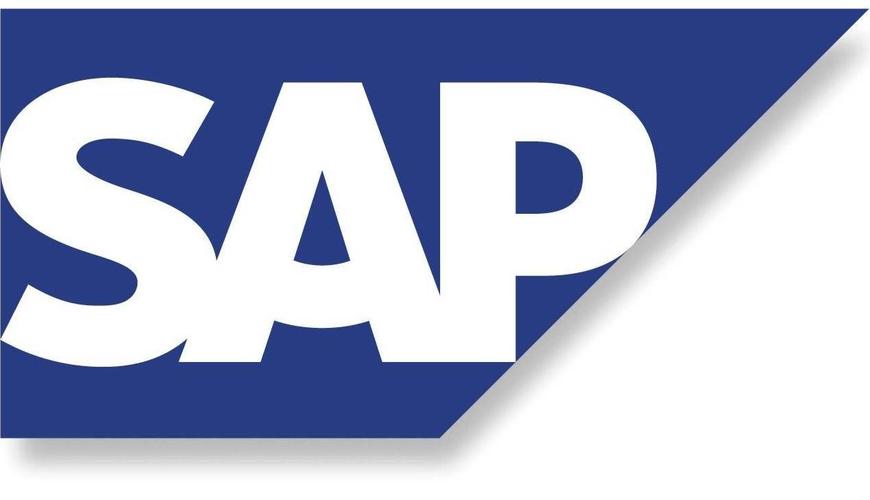容量瓶的使用 容量瓶的实验步骤
手把手教你
KEY POINT
如何给电脑磁盘分区
拿到手的新电脑
默认配置只有一个C盘
结果越用电脑越卡顿?
问题的症结是什么?
没有合理磁盘分区
导致系统文件
和工作、学习资料混在一起
如何解决这一问题呢?
↓ ↓ ↓
快速磁盘分区的方法来了!
干货满满,仔细阅读哦
为何要给磁盘分区?

01
在购买电脑时经常会发现,电脑的默认配置往往只有一个或者两个硬盘分区,但这种分区并不能满足我们平时的需求呀!
02
磁盘分区便于我们在使用电脑时,根据各区规划的不同作用合理放置文件,同时也可以避免因C盘过满导致电脑卡顿呢!
有什么方法在不重装系统
不破坏硬盘数据的情况下
调整分区数量和大小呢?
操作步骤
(以win10为例演示)
1、鼠标右键点击开始图标

2、进入磁盘管理
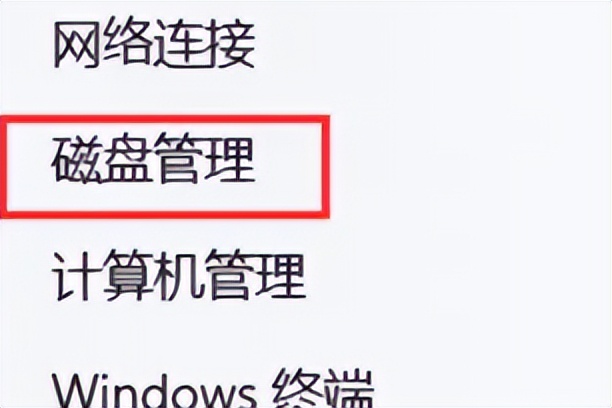
3、选择系统盘C盘,点击鼠标右键选择“压缩卷”
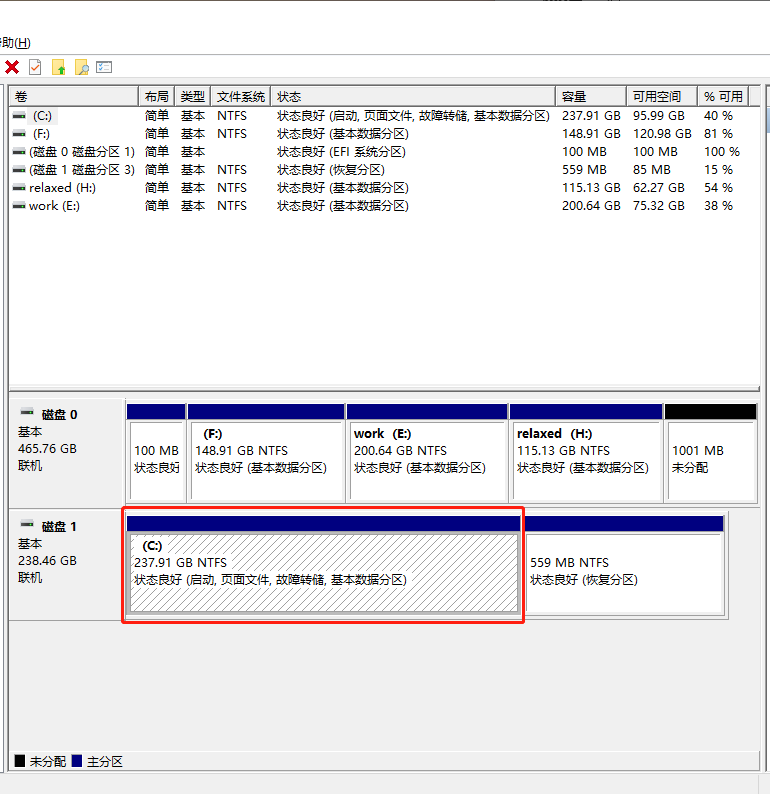
4、在“输入压缩空间量”里填写想要压缩的容量,然后点击“压缩”
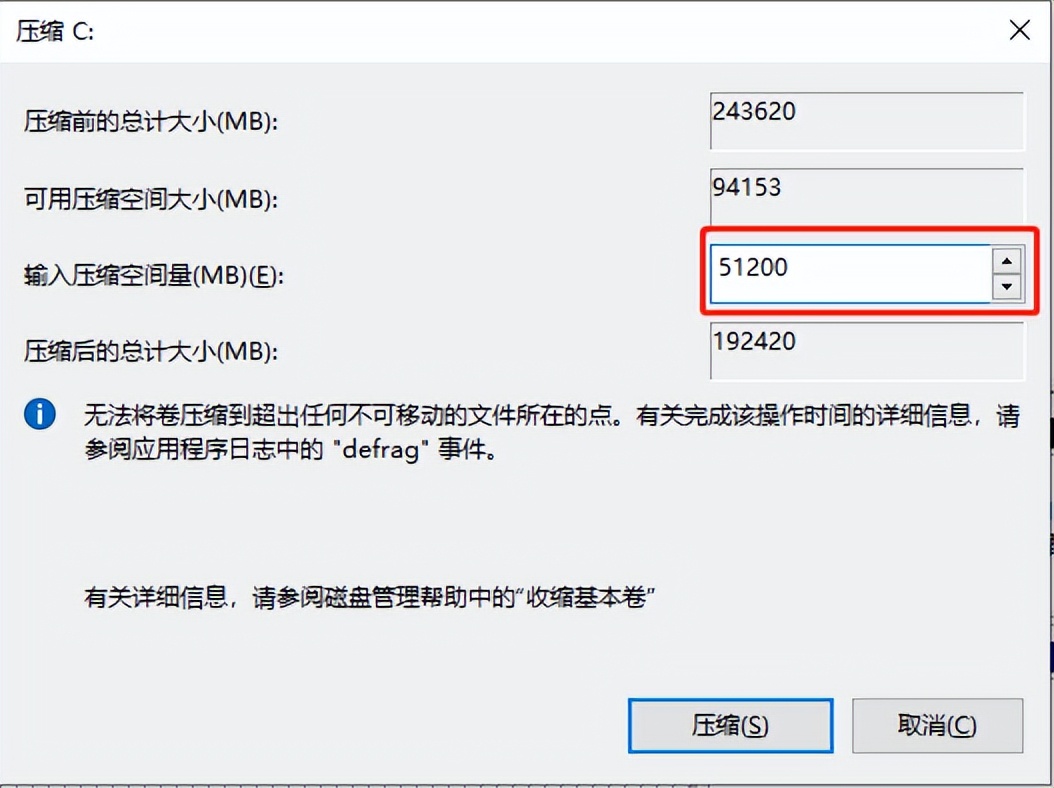
注意:
在弹出的窗口中
(1)压缩前的总计大小是C盘的全部大小;
(2)可用压缩空间大小是能压缩出来的空间,不能压缩超过这个大小的空间;
(3)输入压缩空间量是你想要压缩出来多少空间;
(4)压缩后的总计大小是压缩后C盘的大小。
例如:想压缩50G出来,按照1G=1024M计算,在输入压缩空间大小处就需要输入51200,点击“压缩”。
5、磁盘多出来一个“未分配”空间,右键点击“新建简单卷”
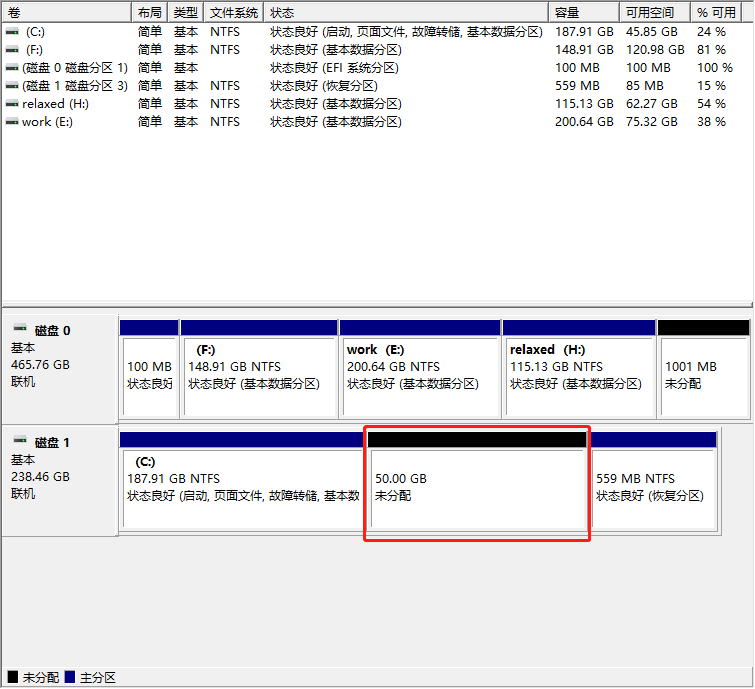
6、进入“新建简单卷向导”,在“简单卷大小”里输入想要分区的容量,然后点击“下一步”
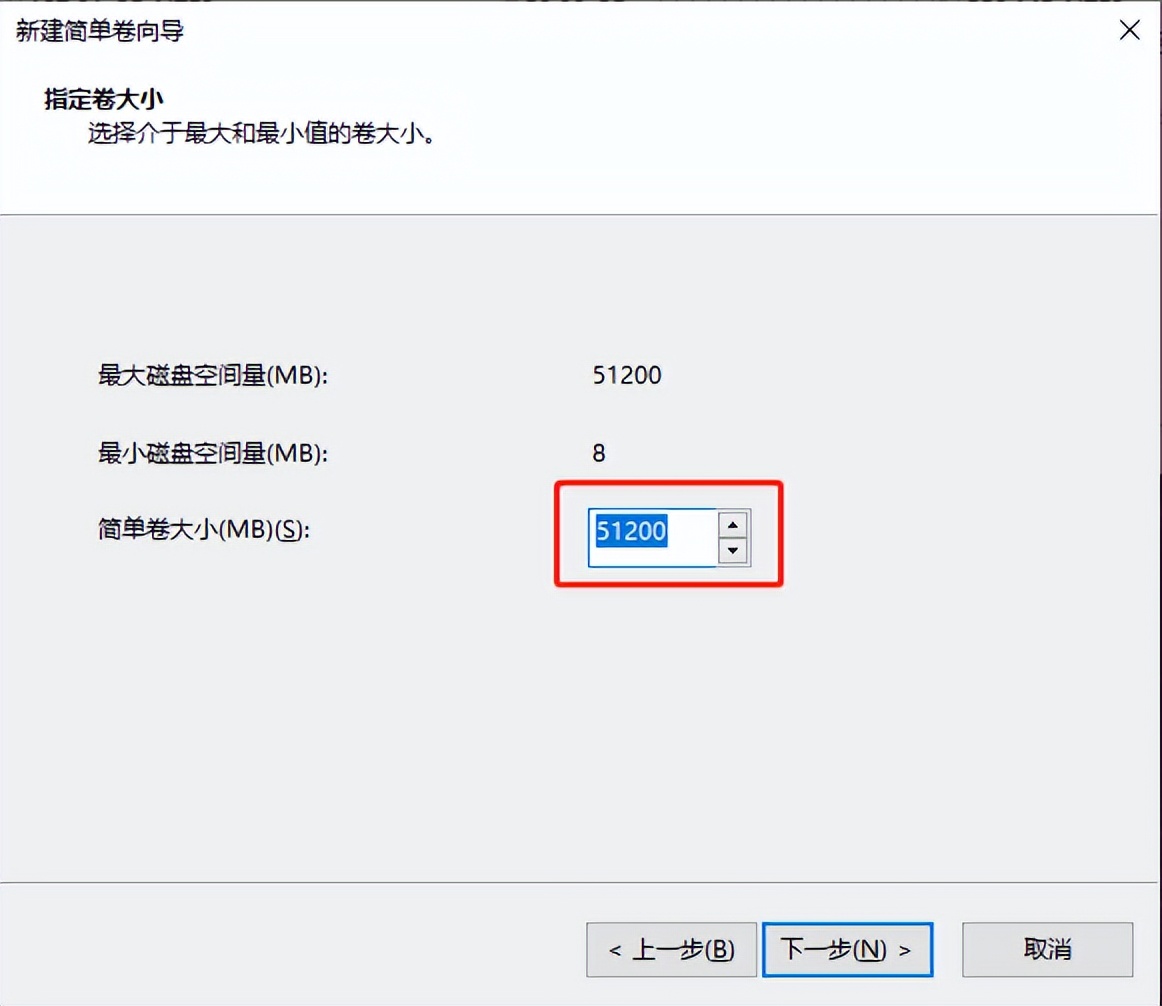
注意:在简单卷窗口中,也是按照1G=1024M计算,比如想创造50G的分区,就输入51200。
7、点击“下一步”,分配驱动器号
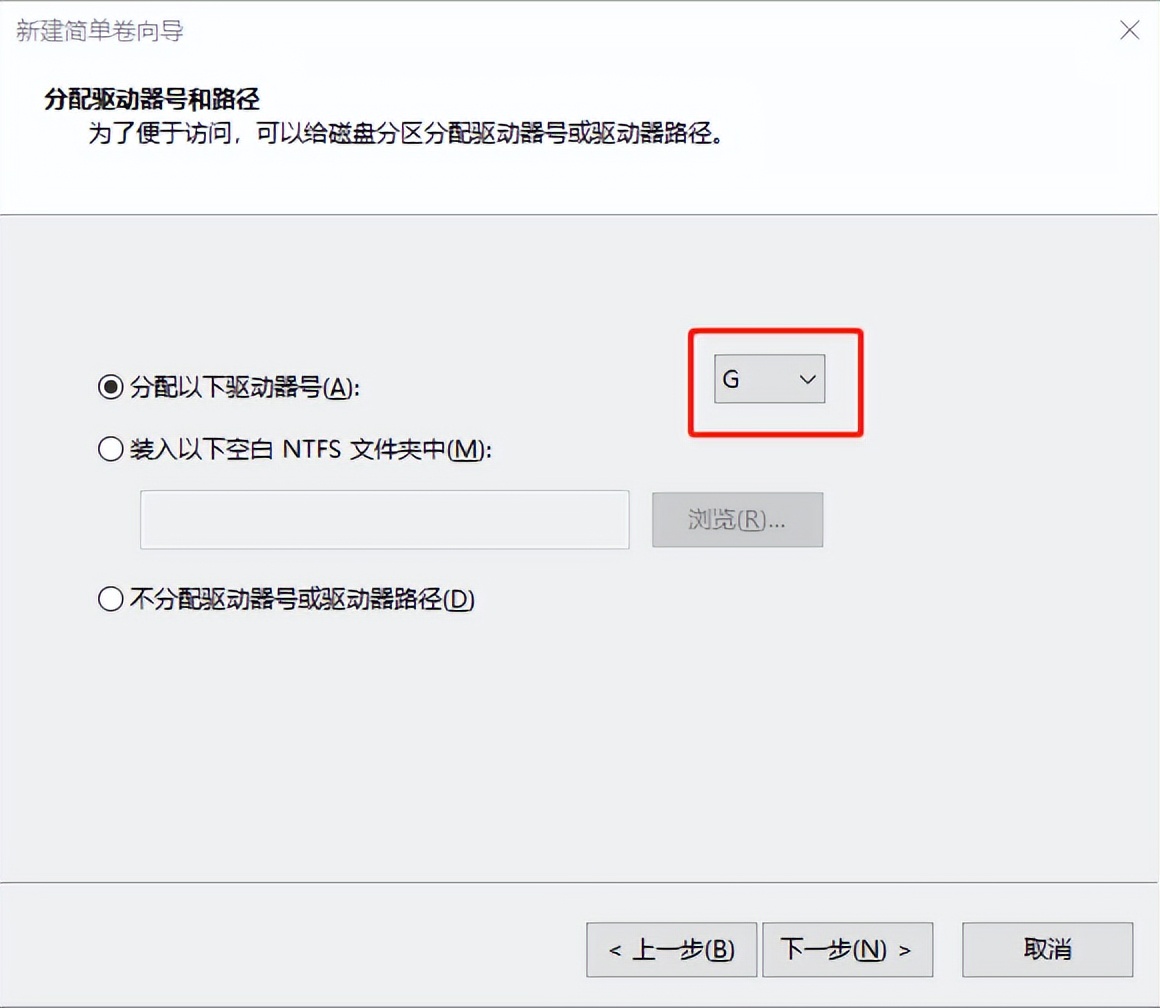
注意:驱动器号也就是常说的“盘符”,可以选择默认,也可以手动修改,继续点击“下一步”。
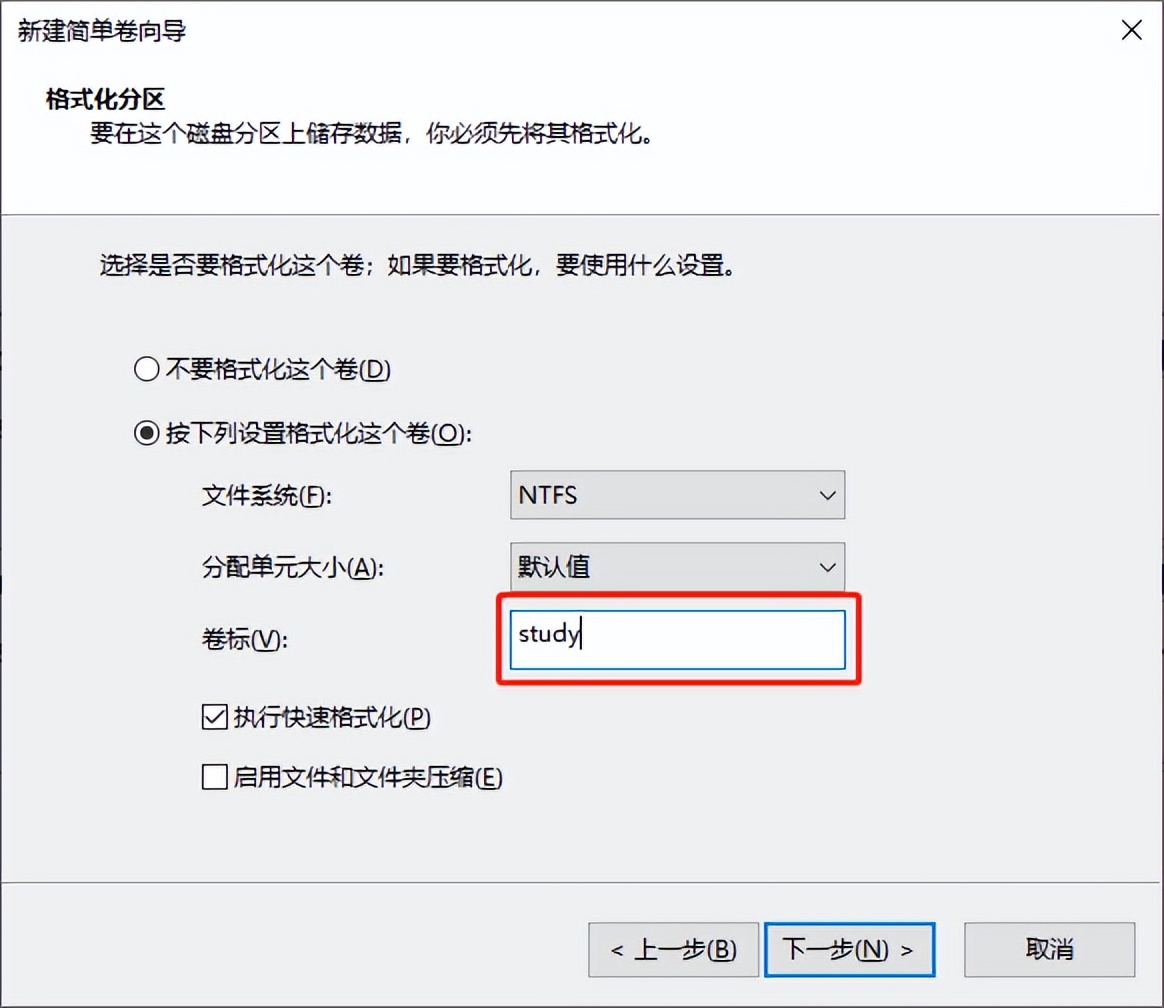
注意:可以选择卷标、分区格式等,在这里可以给你的新区自定义命名,也可以不修改选择默认,点击“下一步”直到“完成”。
8、至此,一个磁盘分区就完成啦
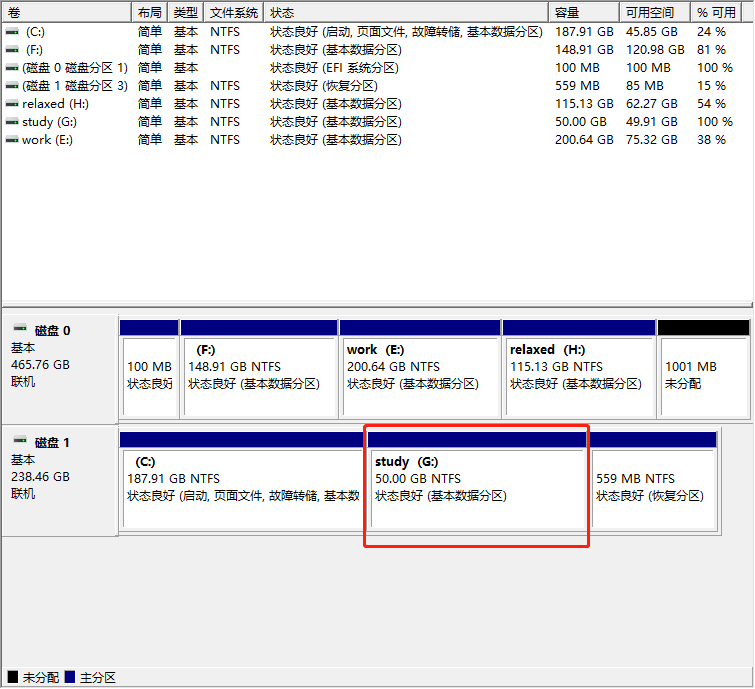
注意:大家可以根据需要合理划分磁盘分区,确定磁盘分区大小及数量。
分区之后发现C盘预留空间太小
需要增加C盘空间怎么办?
1、右键点击需要删除的分区,选择“删除卷“,接着选择“是”
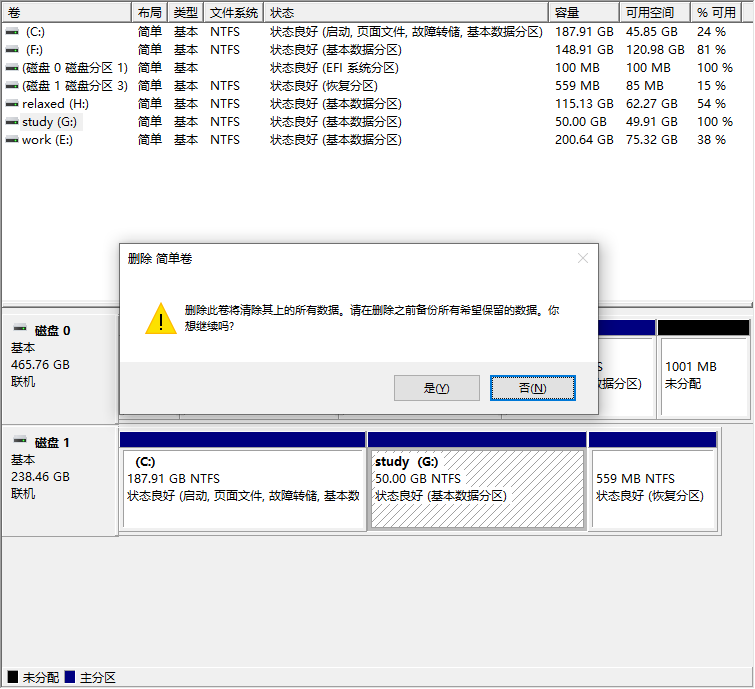
注意
这个操作会清空所选分区的所有资料,而且不能恢复,所以在删除卷之前一定要提前做好备份。
2、此时,多出来一个“未分配”空间
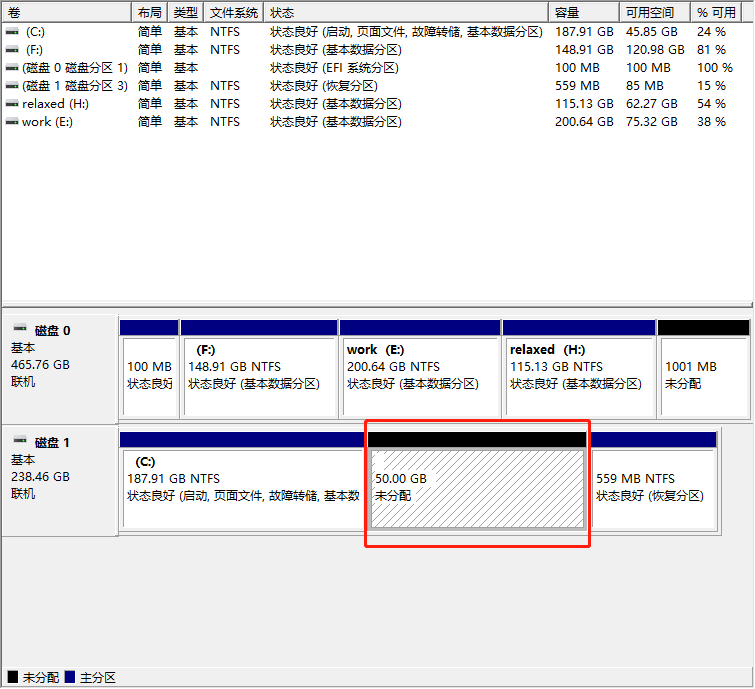
3、右键点击C盘,选择“扩展卷”
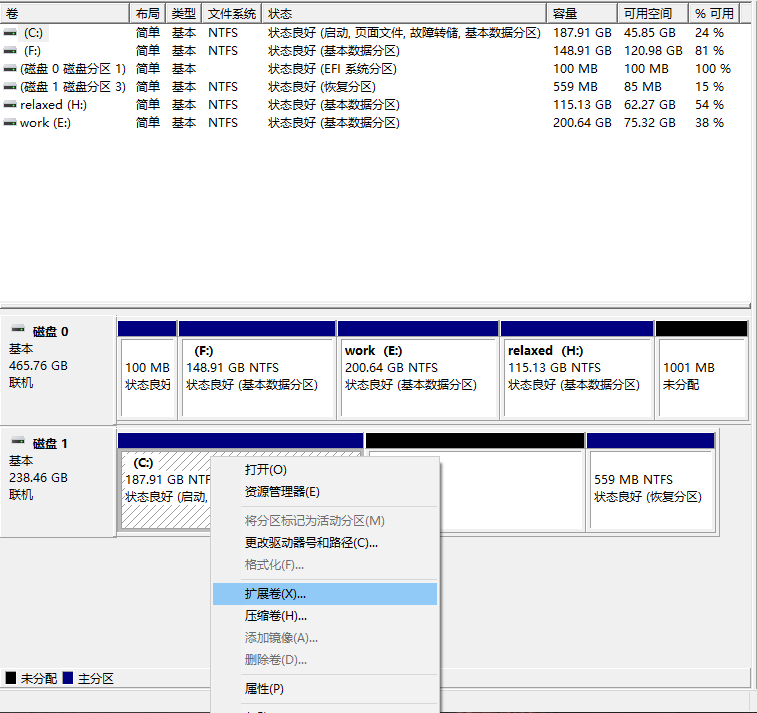
4、继续点击“下一步”
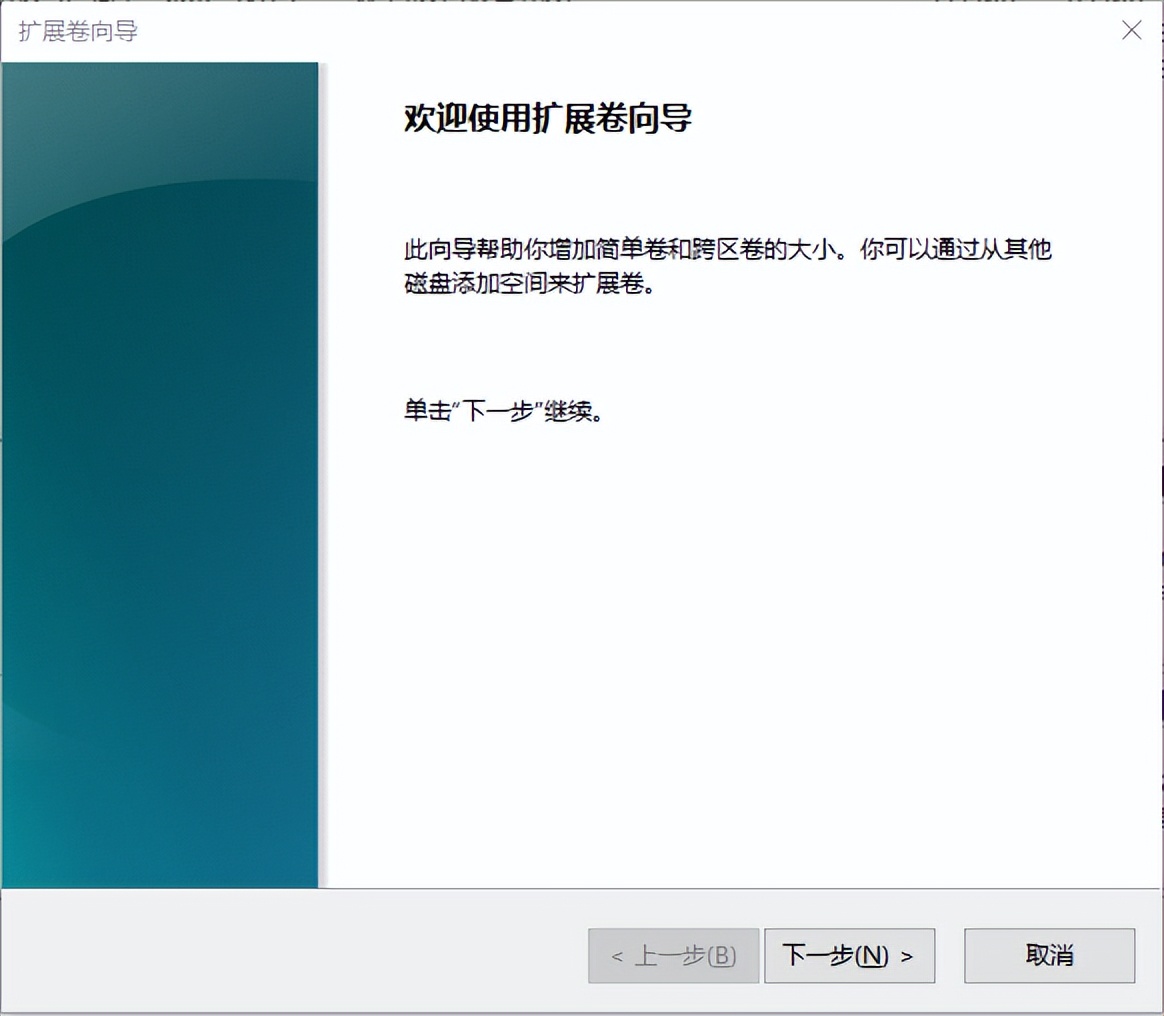
5、右侧显示出“未分配”空间,在&34;选择空间量大小&34;填写想要给C盘增加的空间大小,然后点击“下一步”,直到完成。
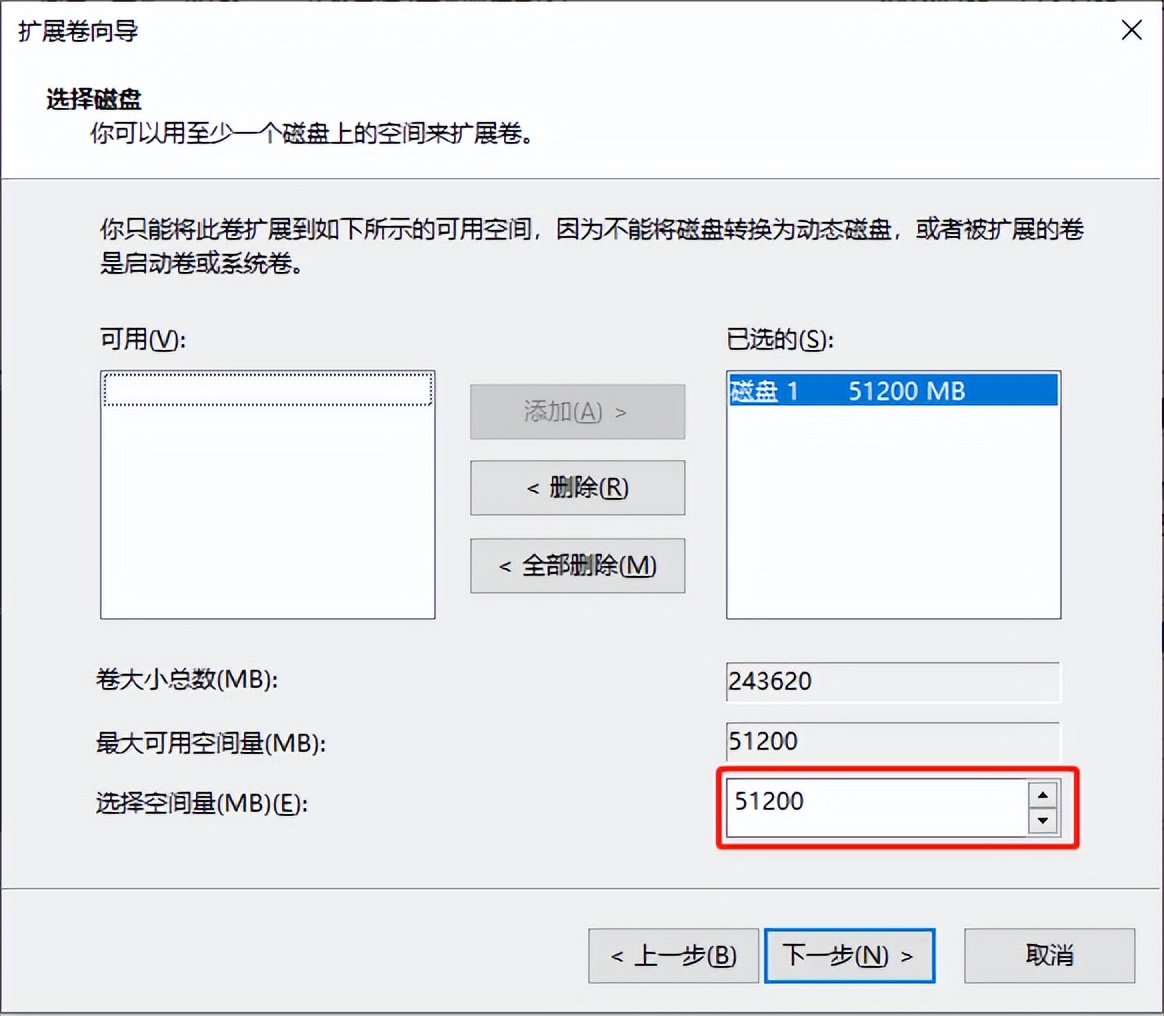
注意:“已选的”就是未分配的空间。
6、C盘的空间就相应增加了
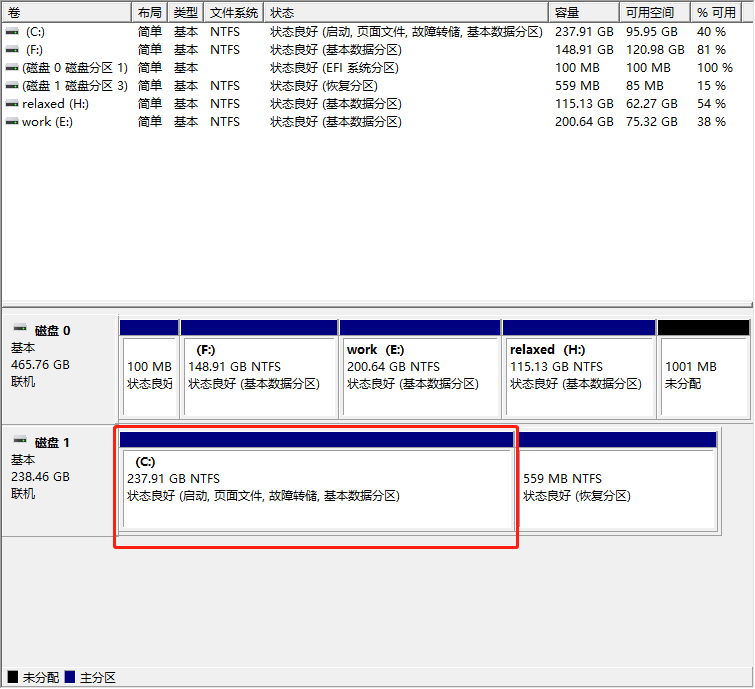
磁盘分区知识点问答
系统盘C盘空间为什么不宜太小?
首先,操作系统需要占用一定的系统盘磁盘空间大小。例如:保障Win10操作系统能够运行大概需要占用硬盘空间32GB到40GB左右。
其次,在使用电脑过程中,又会产生各种升级补丁文件、安装软件带来的公共系统文件,以及桌面上各种文件,这些都需要占用系统盘(C盘)空间,所以建议在操作系统运行空间的基础上乘以3~5倍来预留系统盘大小。
为什么建议合理磁盘分区?
分区后C盘作为系统盘,主要存储的是系统和必要的程序数据。一旦C盘系统崩溃,需要重装操作系统,并不会影响D盘、E盘等其他分区的数据,倘若不进行分区,那么重装系统的时候会将系统区上的所有文件删除。
经常读写的机械硬盘会产生一定数量的磁盘碎片,一定程度上会影响硬盘的寿命。而进行分区的话,一部分文件就被划入冷数据盘(访问次数少的磁盘分区),降低读写的次数,从而减少磁盘碎片的产生。
来源:公安部网安局
责任编辑:水仙
金陵是哪个城市 古代金陵是哪个城市
一种观点认为“作为一个典型,忍不住来回答下当前的情况,供在南京打拼的外地体制外打工人参考。学历:双一流硕,不上不下,勉强够看职业,从苏宁到某现在软件大道云楼,懂的秒懂生活,苏中某地,南京生活5年住房,2019年上车,中签河西南年龄,离35岁很近0000东田微:公司主要产品可广泛地应用5G网络建设、数据中心等光通信行业的多个终端领域
【东田微:公司主要产品可广泛地应用5G网络建设、数据中心等光通信行业的多个终端领域】财联社6月5日电,东田微在互动平台表示,公司主要产品为摄像头滤光片和光通信元件,可广泛地应用于消费类电子产品、车载摄像头、安防监控设备以及5G网络建设、数据中心等光通信行业的多个终端领域,下游应用领域十分广泛。0001sap是什么意思 sap是什么工作
ERP是什么呢?ERP是一种主要面向制造行业进行物质资源、资金资源和信息资源集成一体化管理的企业信息管理系统。ERP是一个以管理会计为核心可以提供跨地区、跨部门、甚至跨公司整合实时信息的企业管理软件。针对物资资源管理(物流)、人力资源管理(人流)、财务资源管理(财流)、信息资源管理(信息流)集成一体化的企业管理软件。大财经2023-03-25 02:18:240000国际油价12日下跌,美油布油合约跌超3.6%
国际油价12日下跌。截至当天收盘,纽约商品交易所2024年1月交货的轻质原油期货价格下跌2.71美元,收于每桶68.61美元,跌幅为3.8%;2024年2月交货的伦敦布伦特原油期货价格下跌2.79美元,收于每桶73.24美元,跌幅为3.67%。(新华社)0000城府是什么意思 女生城府深是什么意思
文|叶惊梦“城府”是个贬义词,意思是指一个人心机多,深不可测。但是在现在这个人心复杂的社会,多一点城府,才会让我们的人生之路越走越顺坦。这里的城府不是做什么有害于他人的事,只是一种自保,一种防卫的手段,或者说是一种更好的生存方式。仔细琢磨一下,那些有城府的人好像更懂得取悦别人,能得到上司的赏识,朋友的帮助,人际关系处得非常不错。大财经2023-03-22 19:48:020002