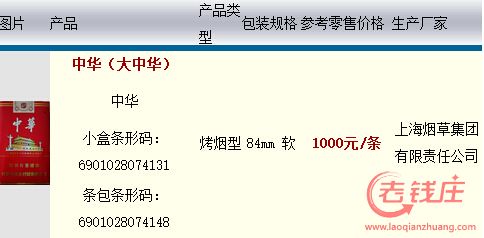c盘清理软件(怎样清理c盘内存)
大财经2023-03-23 18:39:110阅
一般文件默认保存位置都是C盘,我们可以更改文件的安装位置。按下快捷键【Win+I】,打开Windows设置面板,点击进入【系统】,选择【存储】。
然后弹出计算机管理界面,依次点击【事件查看器】-【Windows日志】-【应用程序】,再点击鼠标右键,选择【清除日志】。
电脑产生的临时文件,其实是可以删除的,既能释放电脑空间,又不会影响电脑使用。直接按下【Win+R】打开运行窗口,输入【%temp%】,点击【确定】。
电脑软件运行时,会留下系统操作事件的记录文件,我们清除这个不会影响应用的正常使用。打开【此电脑】,点击【计算器】-【管理】。

Windows系统自带磁盘清理功能,我们可以用它来清理C盘空间。选中C盘后右键【属性】,点击【磁盘清理】,等待加载完成,勾选要删除的文件,点击【确定】就可以了。
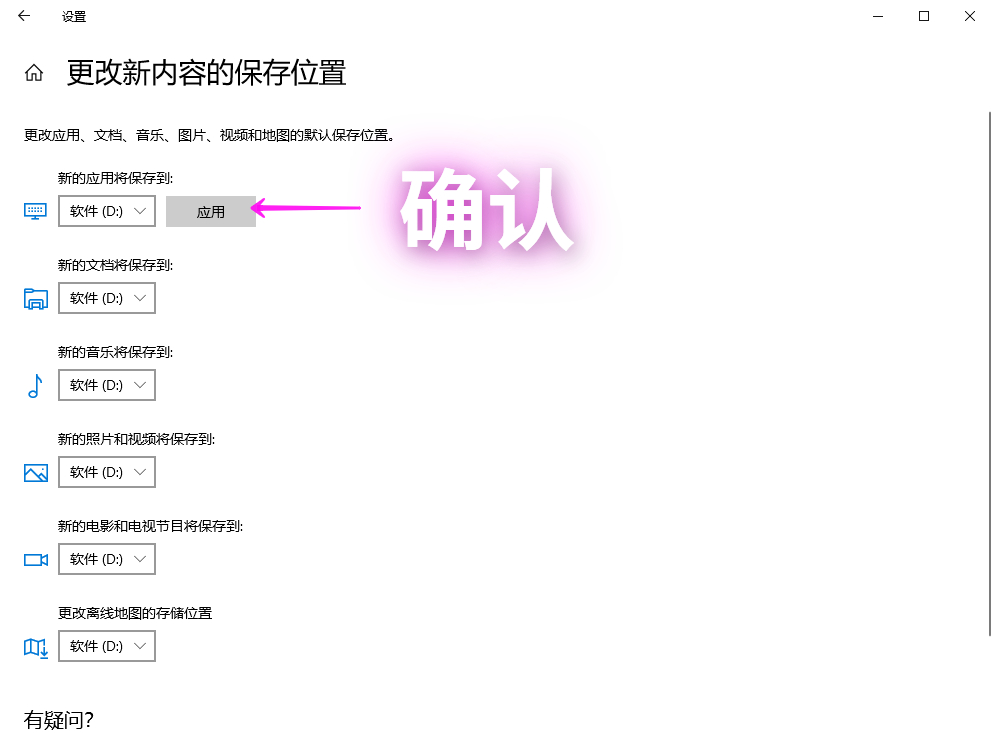
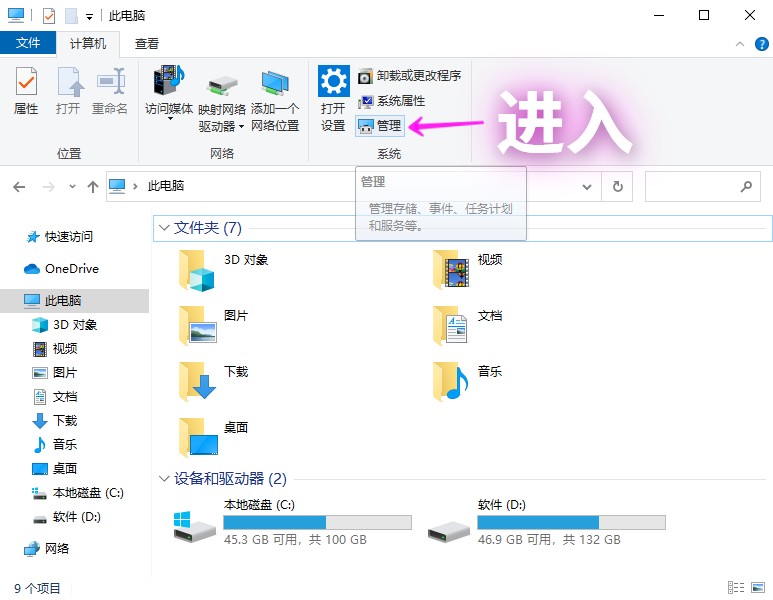
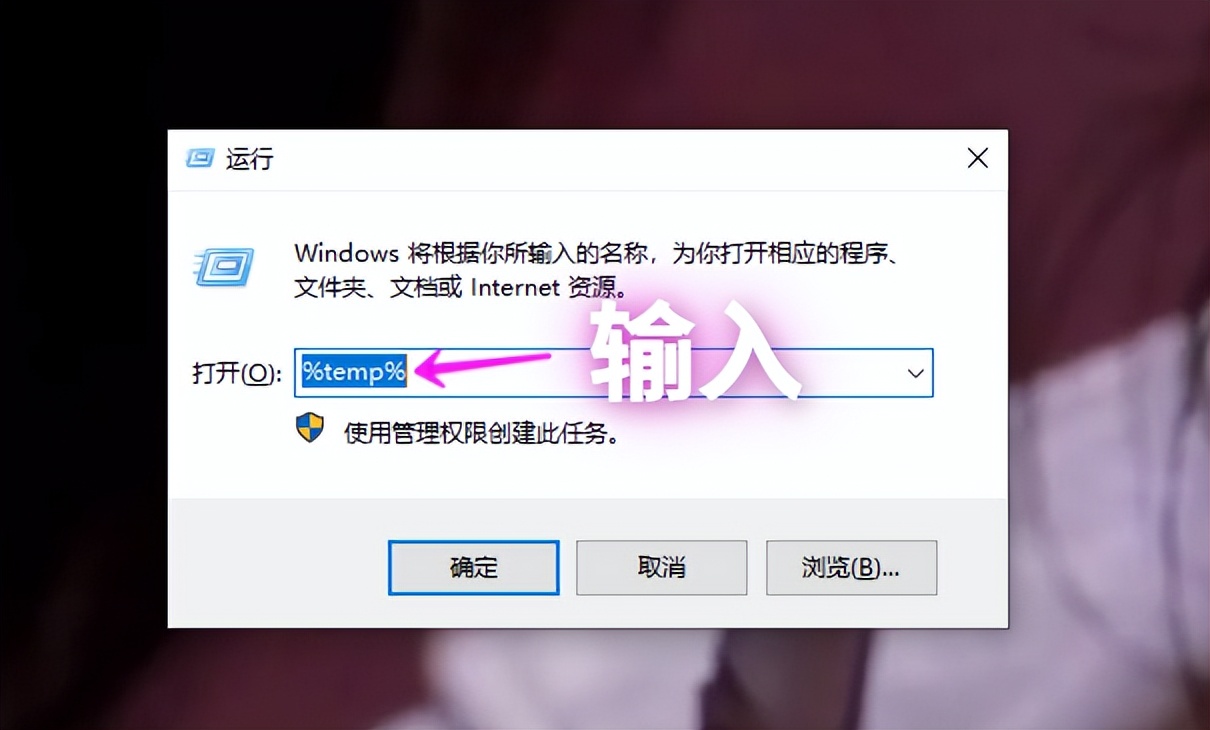
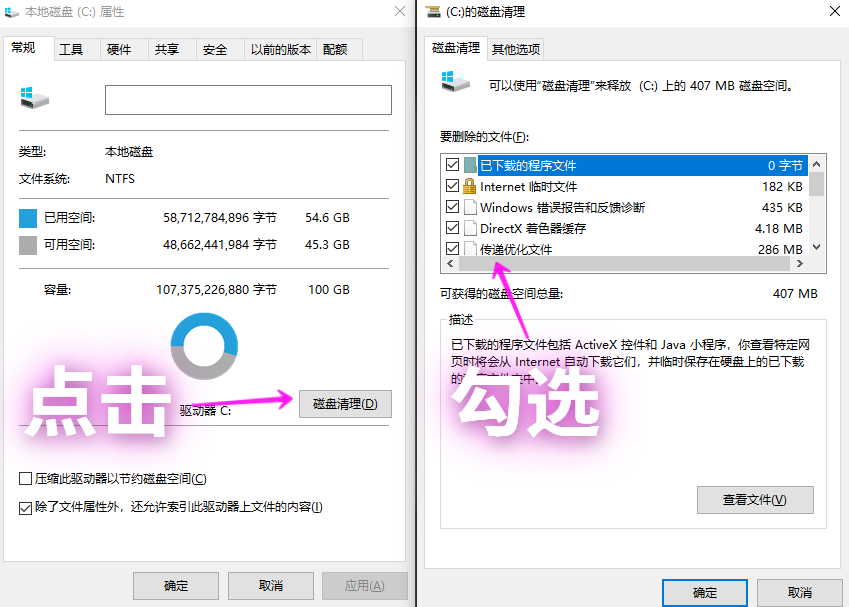
电脑越用越卡怎么办?教你如何清理C盘空间,瞬间释放20G,希望可以帮到你。
随后将会自动进入Temp临时文件夹,先按下【Ctrl+A】全选文件,再按下【Shift+Delete】永久性删除。即便是清理了,以后还会产生临时文件,所以定期过来删除一下。
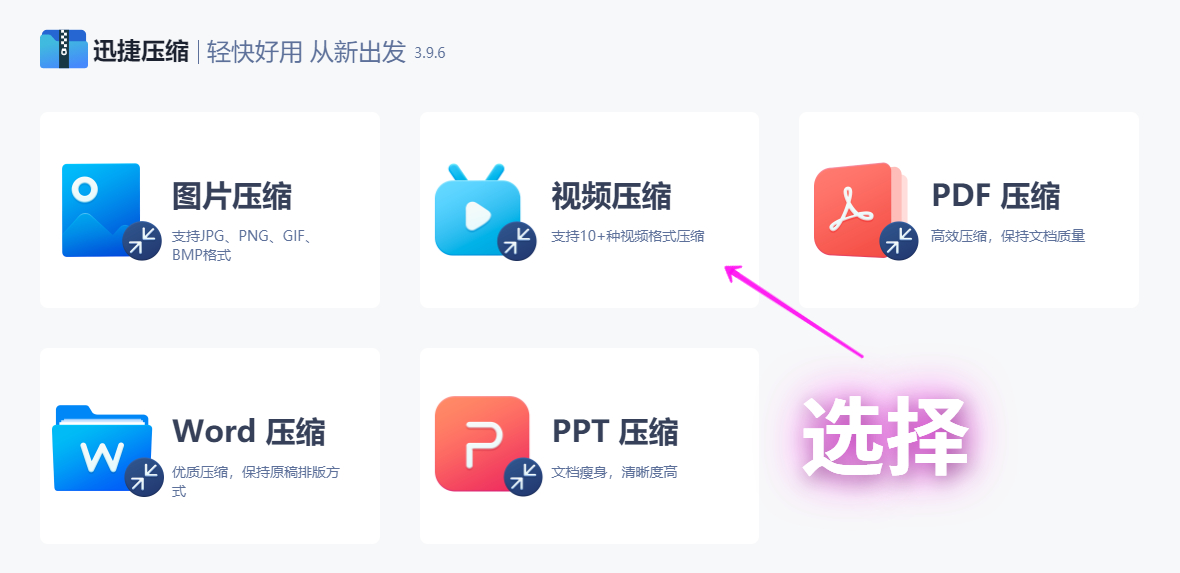
有些文件非常重要,不能轻易删除,但是我们可以借助迅捷压缩软件,它能够无损压缩图片、Word、PDF、视频等文件,而且支持批量添加,一键无损压缩。
在更多储存设置里,找到【更改新内容的保存位置】,并点击进入,修改应用、文档、音乐、照片、电影的保存位置,选择其他磁盘,点击【应用】即可。
电脑越用越卡怎么办?很大原因是由于C盘空间不足造成的,今天我就来教你如何清理C盘空间的方法,瞬间释放20G空间。
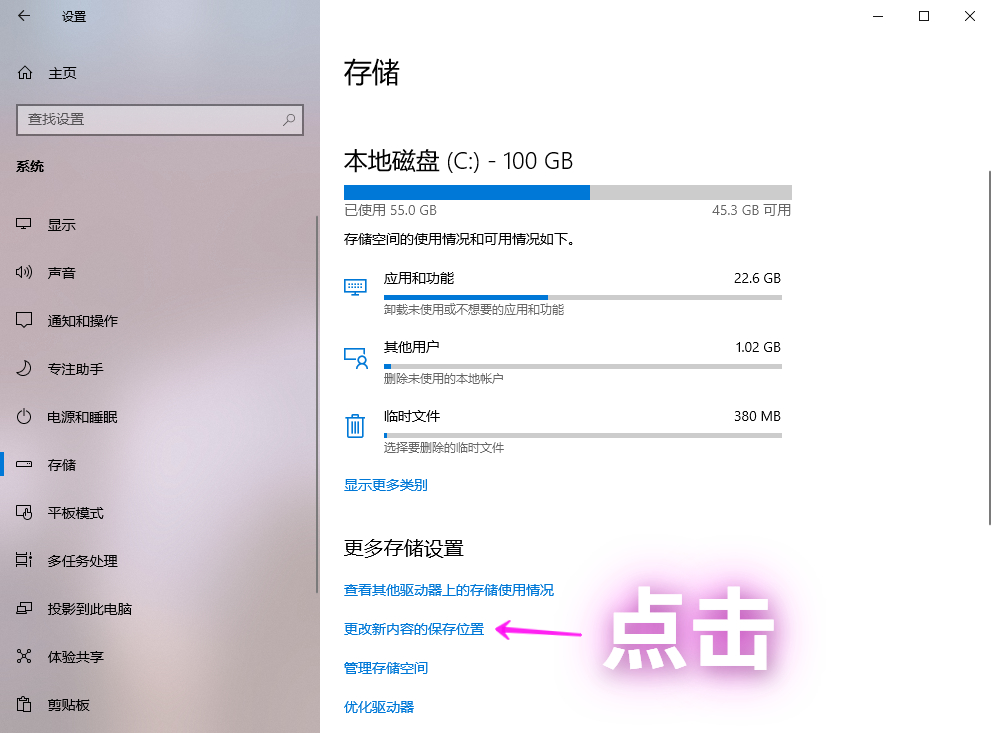
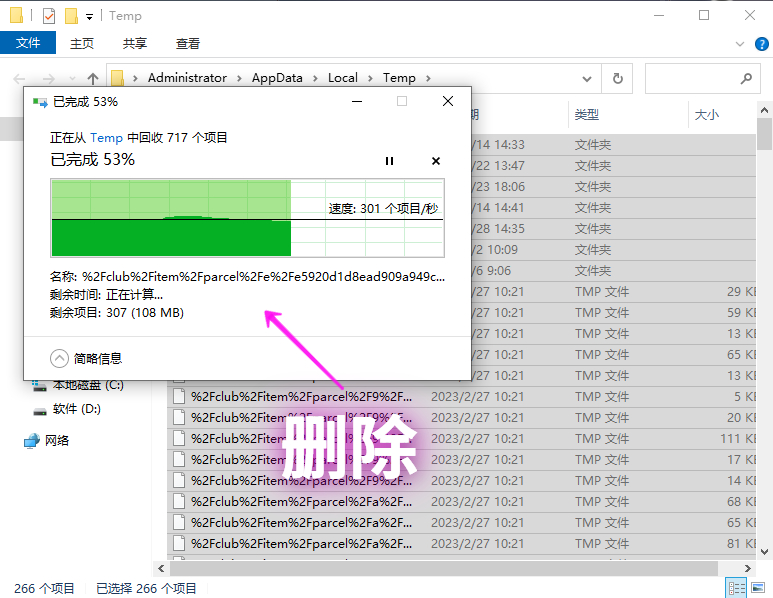
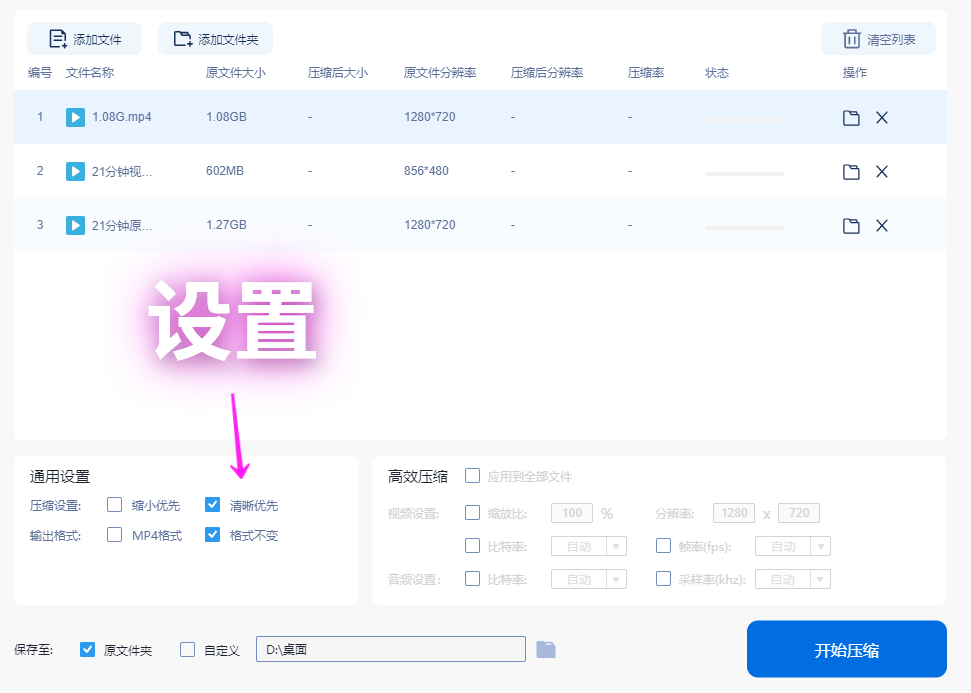
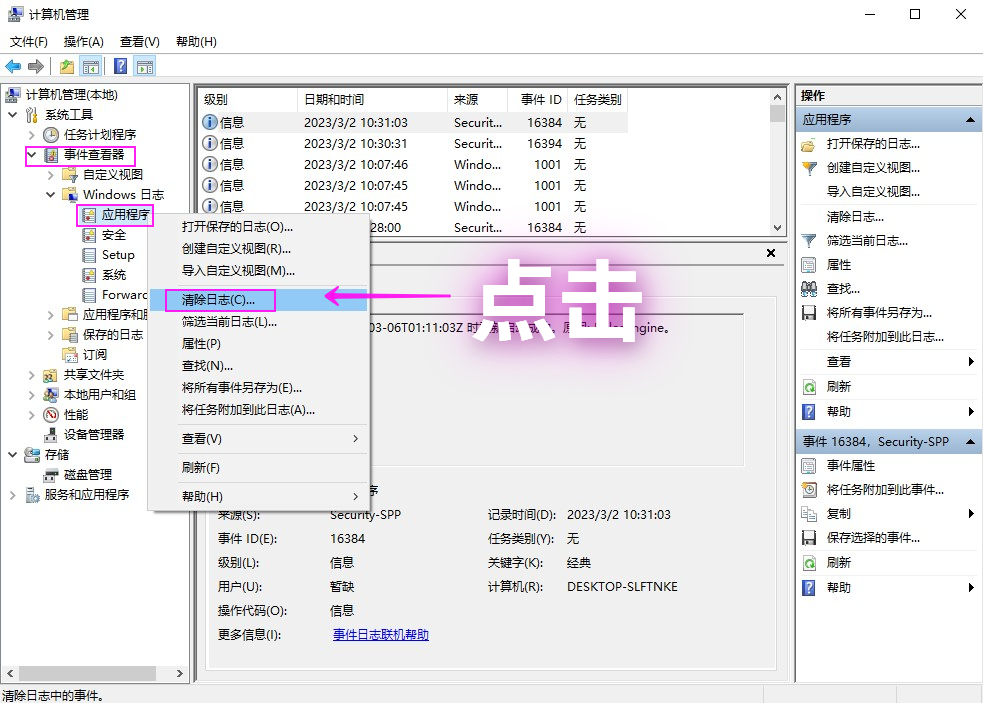
根据你想要压缩的文件,选择对应的功能,这里以视频压缩为例:添加视频文件,设置压缩模式,可以调整视频的缩放比、分辨率、帧率等参数,最后点击【开始压缩】。
0000
评论列表
共(0)条相关推荐
关于贵州省正到味食品有限公司商业特许经营备案的公示
【来源:安顺市商务局_通知公告】依据《商业特许经营管理条例》、《商业特许经营备案管理办法》的有关规定,经我局审核,贵州省正到味食品有限公司提交材料符合商业特许经营备案相关规定,现将该公司备案情况公示如下:0000汇通银行2022年净利5.73亿同比下滑10.76% 其他业务费用增加
挖贝网5月5日,汇通银行(872386)近日发布2022年年度报告,报告期内公司实现营业收入1,268,345,273.79元,同比增长2.73%;归属于挂牌公司股东的净利润572,707,357.81元,同比下滑10.76%。报告期内经营活动产生的现金流量净额为6,335,732,830.85元,归属于挂牌公司股东的净资产4,514,701,082.52元。0000中华烟多少钱一条? 中华全部价目表
中华烟现在市场上有卖哪些?哪种中华烟比较畅销?大中华要多少钱一包?下半年大中华涨价的概率大吗?2016下半年最新大中华香烟价格表和图片查询:中华烟简介:中华"牌卷烟系烤烟型高档名优精品,被誉为"国烟",是中国卷烟品牌的杰出代表。中华牌卷烟颜色金黄,清香纯净,曾荣获"国家质量金质奖","全国十大驰名商标"。中华牌卷烟已逐步形成了18mg、15mg、11mg不同焦油量以及多种规格包装的系列产品。大财经2023-03-21 13:40:150000北京地铁线路 北京地铁最新线路图
24条线,727公里轨道,428座车站——地铁成为城市繁华的关键,但是您真的了解地铁和它周围的人、风景和城市吗?北京城建设计发展集团交通研究中心日前发布的《数说·地铁上的北京》系列报告带您漫游地铁周边、透视城市发展。0000父亲节是六月的第几个星期天 父亲节是每年哪一天
[闽南网]2019父亲节是几月几日哪天什么时候父亲节送什么礼物好父亲节礼物送什么?2019父亲节是什么时候?2019年父亲节的日期:2019年6月16日星期日!2019父亲节是几月几日?面对刚刚过去的母亲节,想必很多人也发现了在一旁沉默的老父亲吧,其实节日基本都是相对的,母亲节一过想必父亲节也不会太远了吧,下面我们来看看具体是什么时候,该如何表达心意。2019父亲节是几月几日:0000